スクリーンタイムの「制限を無視」機能の表示を解除するには?簡単な方法を紹介
スクリーンタイムのアプリで使用時間を制限すると、制限時間を超えたら、特定のアプリを使えなくなります。この期間中にアプリを開こうとすると、「時間制限」の画面が表示されて、アプリにアクセスできなくなります。しかし、その画面には「制限を無視」という選択肢が表示されることもあります。このオプションをタップすると、スクリーンタイムを設定した意味がなくなります。
ご安心ください。この記事では、スクリーンタイムの「制限を無視」オプションを非表示にする方法を詳しく説明します。これらの方法を使用して、デバイスの使用時間を改善しましょう。
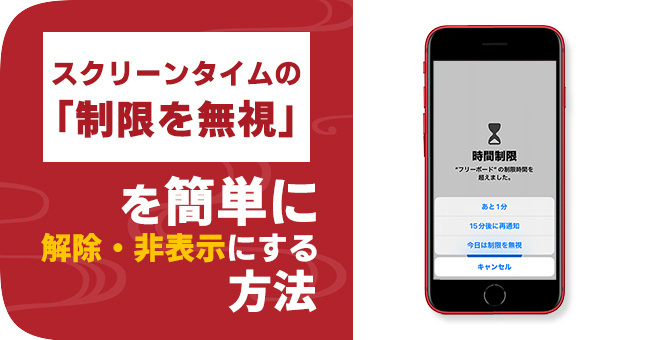
スクリーンタイムの「制限を無視」とは?
スクリーンタイムの「制限を無視」とは、指定された制限時間を超えたときに、iPhoneやiPadを引き続き使うために、スクリーンタイムのロックを解除する選択肢です。スクリーンタイムのパスコードを設定していない場合、このオプションが表示されます。
スクリーンタイムの「時間制限」画面で、「制限を無視」をタップすると、「あと1分」、「15分後に再通知」、「今日は制限を無視」と3つの選択肢が出ます。これらのオプションをタップすれば、アプリの使用時間をパスコードなしで延長できます。
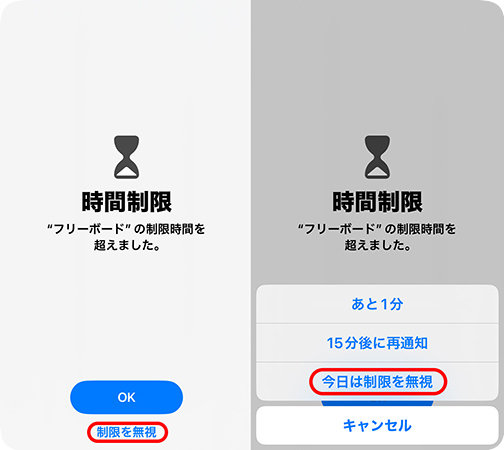
このオプションがオンになっていると、設定された制限を簡単に無視して、スクリーンタイムを解除できてしまいます。自分や子供のデバイスの使用時間を減らしたい場合、「制限を無視」という表示があると、うまく時間を管理できないかもしれません。次の部分では、スクリーンタイムの「制限を無視」オプションを完全に非表示にする方法をご紹介します。
スクリーンタイムの「制限を無視」を非表示にする方法
スクリーンタイムの「制限を無視」を非表示にするには、スクリーンタイムのパスコードをオンにして、対応の設定を調整する必要があります。以下の手順に従ってください。
STEP1:まず、iPhoneの「設定」アプリを開いて、「スクリーンタイム」をタップします。スクリーンタイムのパスコードがオフになっている場合、「スクリーンタイム設定をロック」をタップして、それをオンにします。
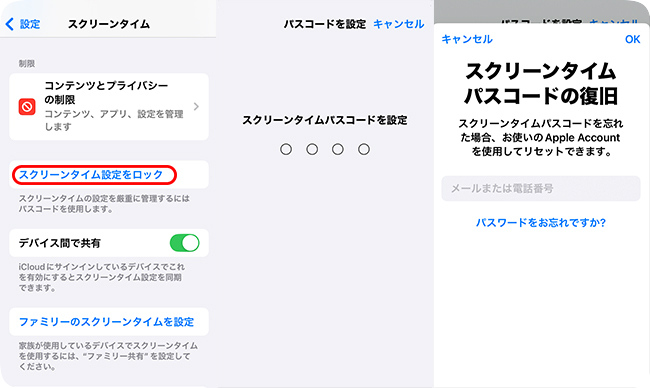
STEP2:「スクリーンタイム」の設定画面に戻ります。この画面で、「休止時間」がオンになっているかを確認します。そして、「休止時間」をオンにして、「休止時間中にブロック」というオプションを有効にしてください。
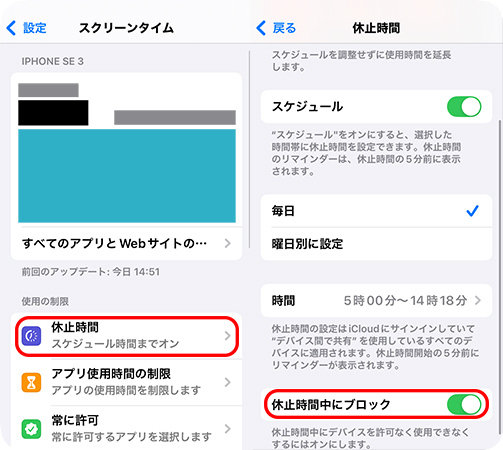
STEP3:次に、前の画面に戻り、「アプリの使用時間の制限」をタップし、制限を無視にさせないようにしたいアプリを選択します。「使用制限終了時にブロック」というオプションを有効にします。
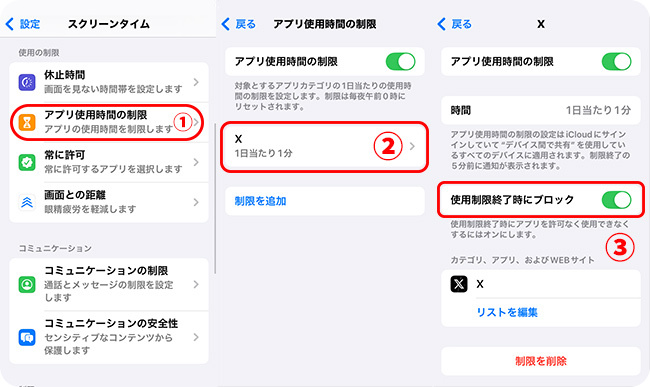
STEP4:「スクリーンタイム」の画面に戻り、「常に許可」を選びます。次に、「許可されたアプリ」の中に、制限を無視したくないアプリがあるかどうかを確認します。もしあれば、そのアプリの左側にある「-」アイコンをタップして、そのアプリをリストから削除します。
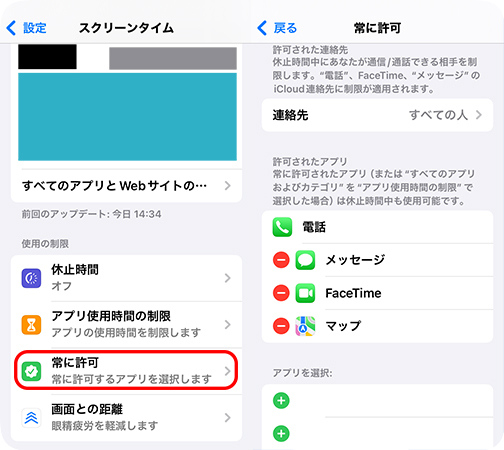
STEP5:これらの設定を変更した後、スクリーンタイムの制限を超えると「今日は制限を無視」という選択肢がなくなります。その代わりに、「時間延長の許可を求める」という文字が表示されます。この選択をすると、アプリの使える時間を増やしたい時には、スクリーンタイムのパスコードを入力する必要があります。
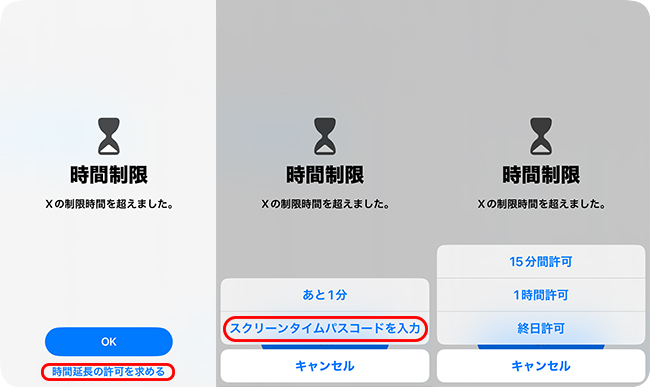
スクリーンタイムのパスコードを忘れた場合「制限を無視」機能をなくす方法【人気】
スクリーンタイムの「制限を無視」を非表示にするためには、スクリーンタイムのパスコードを設定し、それを忘れないようにする必要があります。もしパスコードを設定して忘れてしまうと、スクリーンタイムの設定を変更できなくなります。その場合、スクリーンタイムのパスコードを削除したいのであれば、専門的なツールであるTunesKit iPhone Unlockerを試してみてください。
TunesKit iPhone Unlockerは、iPhone・iPad・iPod Touchでスクリーンタイムを簡単にリセットすることができるソフトウェアです。設定したばかりのスクリーンタイムのパスコードを忘れてしまった場合、このソフトを使えば簡単にパスコードを解除できます。リセットを行った後、「制限を無視」という機能も解除されるため、スクリーンタイムを再び設定することが可能です。
STEP 1デバイスをパソコンに接続する
USBケーブルを使用して、iPhoneまたはiPadをパソコンに接続します。そして、TunesKit iPhone Unlockerを開いて、「スクリーンタイムのパスコードを解除」オプションを選択します。
そして、デバイスの「探す」機能をオフにします。「探す」がオンになっている場合、TunesKitはスクリーンタイムを解除できないので、ご注意ください。
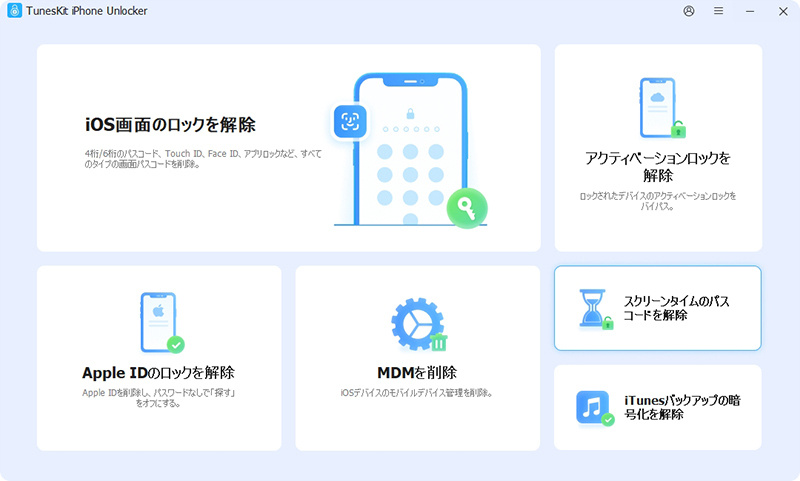
「設定」アプリ>「(ユーザ名)」>「探す」>「iPhoneを探す」の順に移動し、Apple Accountのパスワードを入力してそれをオフにします。
STEP 2スクリーンタイムの「制限を無視」を解除開始
次に、「開始」ボタンを押せば、スクリーンタイムがすぐに解除されます。それとともに、「制限を無視」機能もなくなります。
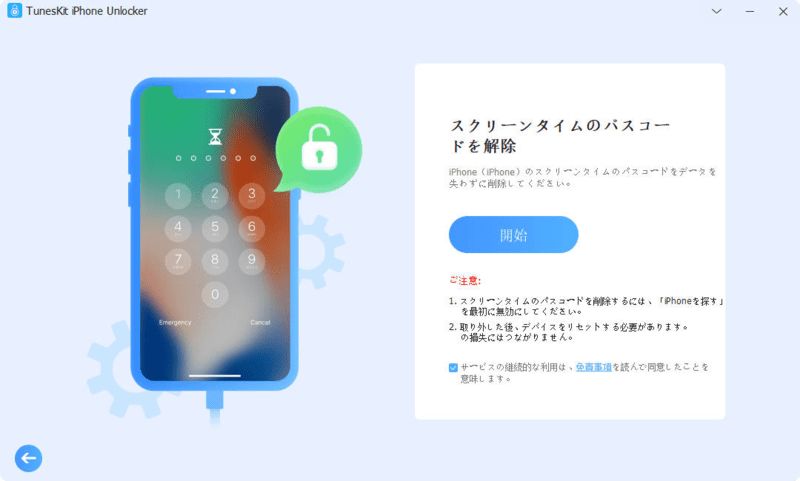
STEP 3デバイスをセットアップする
最後に、スクリーンタイムが解除されたiOSデバイスを設定することがあります。初期設定画面が表示された場合、以下のオプションを選択してください:
「アプリとデータ」画面で、「何も転送しない」を選択します。
「スクリーンタイム」画面で、「あとで"設定"でセットアップ」を選択します。
このプロセスではデータが失われることはないので、安心してください。
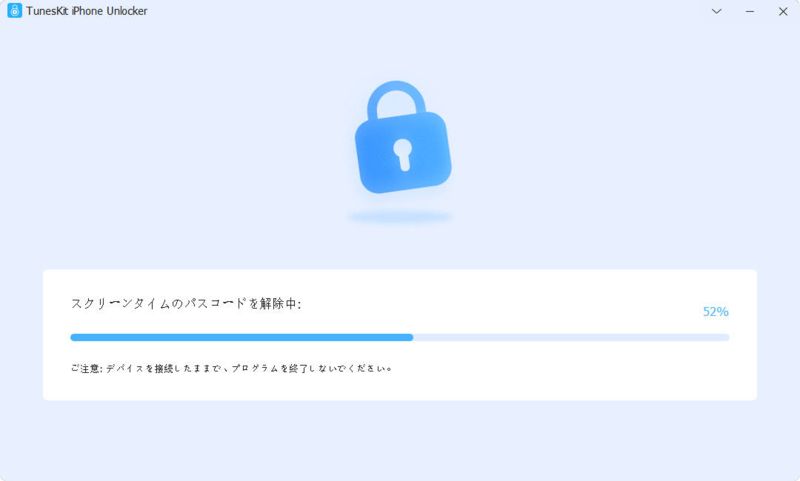
スクリーンタイムの「制限を無視」に関するよくある質問
-
1、スクリーンタイムの制限を間違えて無視しました。元に戻すにはどうすれば良いですか?
このような場合、「設定」>「スクリーンタイム」に移動し、「休止時間」や「アプリの使用時間の制限」を一度オフにして、それをまたオンにする必要があります。
-
2、スクリーンタイムの制限を無視すると、親に通知が届くことはありますか?
お使いのデバイスが親によって管理されていると、スクリーンタイムの制限を無視すると、親に通知が届きます。
-
3、スクリーンタイムの「制限を無視」画面で、制限を無視する時間を変更することはできますか?
いいえ、「制限を無視」の時間の長さは、変更することができません。
おわりに
この記事では、iPhone/iPadで「制限を無視」オプションを非表示にする方法について、詳細な操作手順を紹介しました。「制限時間を無視」を解除したい場合、パスコードを作成して「制限時間を無視」を「時間延長の許可を求める」に変更することをお勧めします。
その他、スクリーンタイムパスコードを忘れてしまった場合、TunesKit iPhone Unlockerというツールはお役に立てます。TunesKit iPhone Unlockerはパスコードなしでスクリーンタイムのパスコードを削除できて、データの損失も引き起こしません。ご興味ありましたら、ぜひ無料体験版をダウンロードしてみてください。
