【2025最新】iPhone/iPadのスクリーンタイムを簡単かつ素早くリセットする方法 ベスト7
iPhoneやiPadの「App Store」には、多数の優れたアプリが揃っています。これらのアプリはAppleユーザーにとって特別な体験を提供しますが、一部のユーザーはアプリに過度に没頭し、スマホやタブレットに費やす時間が多くなってしまうことがあります。それらのユーザーのために、AppleはiOS12以降から「スクリーンタイム」という機能をiOSデバイスに追加しました。
ただし、スクリーンタイムのパスコードが長すぎたり複雑すぎたりする場合、それを忘れてしまい、スクリーンタイムのリセットができない方もいらっしゃるかもしれません。ご心配なく、この記事では、パスワードを覚えているかどうかに関わらず、スクリーンタイムをリセットする7つの簡単な方法を詳しく説明します。
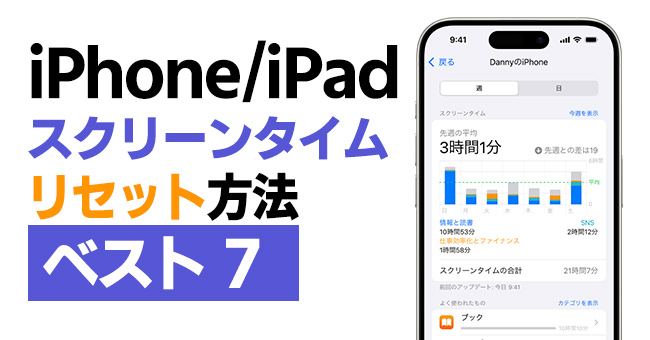
スクリーンタイムとは?その使い方は?
上述したように、スクリーンタイムはユーザーのデバイス使用時間をより良く管理するために設計された機能です。それは主に以下のことができます:アプリの使用制限、アプリの通知方法の変更、アプリ使用時間の統計、画面との距離の管理(iOS17以降)。
さらに、スクリーンタイム機能では、ご自身のデバイス使用時間を管理できるだけでなく、ファミリー(お子様)の利用時間も管理できます。今回の記事は主に自分用のスクリーンタイムをリセットする方法についてご紹介します。お子様用のスクリーンタイム、いわゆるペアレントコントロールのリセット方法は関連記事をご覧ください。
方法1:パスコードでスクリーンタイムをリセットする
スクリーンタイムを直接的にリセットするオプションがありませんが、それをオフにすれば、リセットと同じ効果があります。パスコードまたはApple IDやパスワードを覚えていれば、「設定」アプリでスクリーンタイムをリセットすることができます。
1、パスコードを正しく入力してそれをオフにする
「設定」>「スクリーンタイム」>「スクリーンタイムをオフにする」の順に移動して、スクリーンタイムのパスコードを正しく入力すれば、それをオフにリセットすることができます。
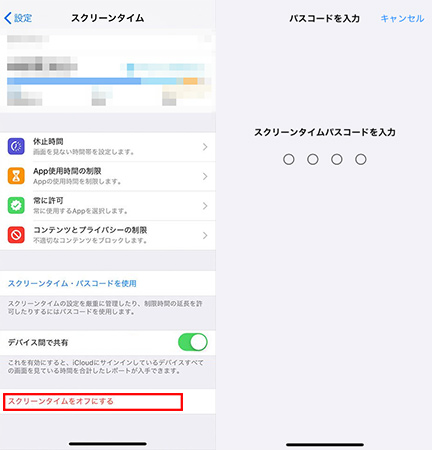
2、Apple IDとパスワードを入力してスクリーンタイムをリセットする
iOS 13.4以降のデバイスでは、Apple IDやパスワードでパスコードをリセットすることができます。パスコードを忘れた場合、まずこの方法でパスコードを変更してみてください。
「設定」>「スクリーンタイム」>「スクリーンタイムパスコードを変更」の順に移動して、パスコードを一定の回数間違えると、画面の下に「パスコードをお忘れですか?」というオプションが出ます。それをタップして、次の画面でApple IDとパスワードを入力すれば、パスコードを変更することができます。その後、新しいパスコードでiPhone/iPadのスクリーンタイムをリセットすることができます。
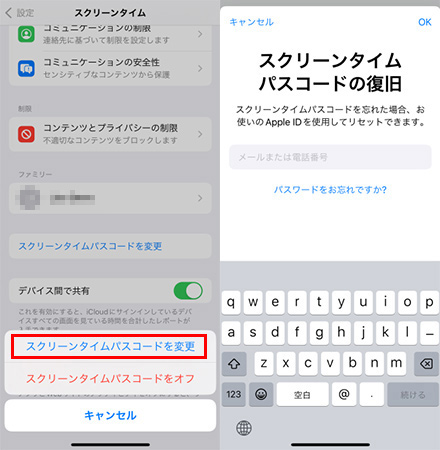
方法2:TunesKitを使ってスクリーンタイムをデータ損失なしでリセットする
スクリーンタイムをリセットするにはパスコードが必要ですが、一部のユーザーは誤ってそのパスコードやApple IDのパスワードを忘れてしまうことがあります。この場合、Apple IDのパスワードをリセットすることも少々複雑です。そのため、簡単な手順でスクリーンタイムをリセットしたいと考えている方には、TunesKit iPhone Unlockerをお勧めいたします。このソフトを使えば、ワンクリックでiPhone/iPadのスクリーンタイムをリセットすることができます。さらに、TunesKitは、すべてのステップに詳細な指示が付いており、操作はまったく複雑ではありません。誰でもTunesKit iPhone Unlockerでスクリーンタイムをデータ損失なしでリセットすることができます。
では、詳細なリセットの手順をご覧ください。
STEP 1デバイスをパソコンに接続する
まず、USBケーブルでiPhone/iPadをパソコンに接続します。そして、TunesKit iPhone Unlockerを実行して、「スクリーンタイムのパスコードを解除」オプションを選択します。
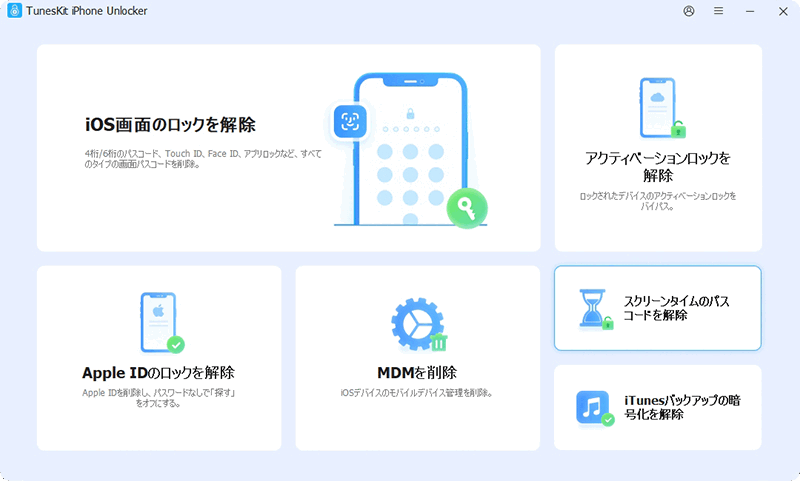
STEP 2スクリーンタイムのリセットを始める
次に、「探す」機能の無効化を確認する必要があります。「探す」機能がオンになっている場合、TunesKitはスクリーンタイムのパスコードを削除することができません。確認ができたら、「開始」ボタンを押します。リセットプロセスは自動的に実行します。この間、デバイスとパソコンの接続を切断しないでください。
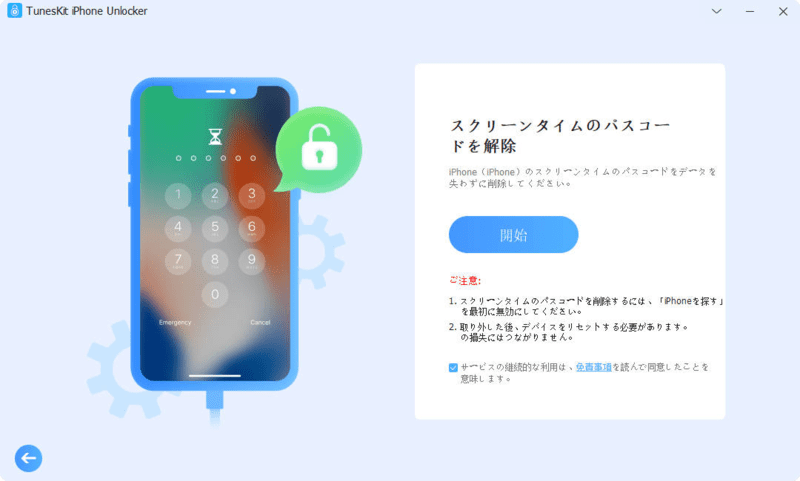
「探す」機能をオフにする方法:「設定」>「(自分のユーザ名)」> 「探す」 > 「iPhone/iPadを探す」の順にタップして、「iPhone/iPadを探す」オプションをオフにします。
STEP 3デバイスを初期設定する
しばらく待つと、プロセスが完了し、デバイスに初期設定画面が表示されます。ご心配なく、デバイス上のデータが削除されません。ただ、アプリとデータを設定する時は「アプリとデータを転送しない」を選択することが必要で、スクリーンタイムを設定する時は「あとで"設定"でセットアップ」というオプションを選択する必要があります。セットアップが完了したら、スクリーンタイムのリセットも完成です。
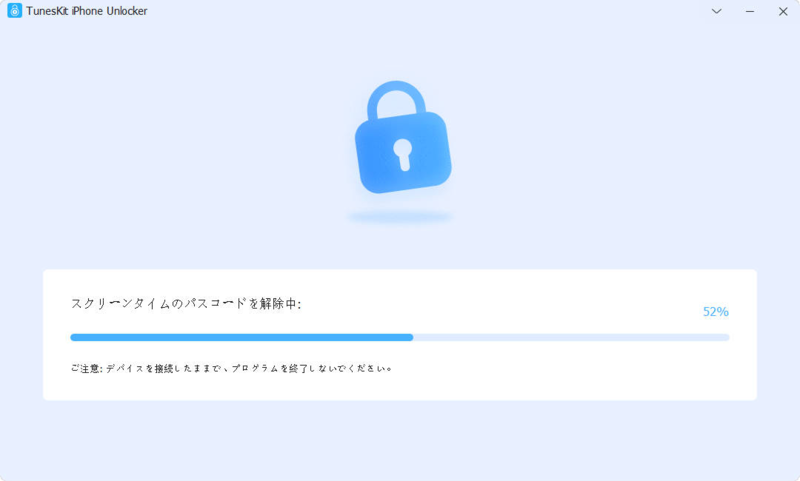
方法3:デバイスを工場出荷時へリセットしてスクリーンタイムを削除する【データ損失あり】
デバイスのスクリーンタイムパスコードを忘れてしまったものの、デバイスに重要なデータがあまり保存されていない場合は、デバイスの初期化を試すことができます。初期化すると、デバイスのすべての設定とデータが削除され、スクリーンタイムがより完全にリセットされます。そうすることで、新しいデバイスを購入したかのようにスクリーンタイムの設定を調整することができます。
初期化はアクティベーションロックの起動をもたらす可能性があるので、「探す」機能をオフにする必要があります。「探す」機能を無効にするには、設定アプリで、「(自分のユーザ名」」>「探す」の順にタップして、「iPhone/iPadを探す」をオフにしてください。
次に、この比較図を参考にして、自分の状況によって、一番簡単な工場出荷状態へ戻す方法を選んでください。
| 「設定」 | iCloud | iTunes | リカバリモード | |
| 画面ロックパスコードの入力 | ● | × | × | × |
| Apple IDとパスワードの入力 | × | ● | × | × |
| iTunesと同期したことがある | × | × | ● | ● |
| パソコンの使用 | × | × | × | ● |
| 「探す」機能 | オフが推奨 | オンが必要 | オフが推奨 | オフが推奨 |
1、すべてのコンテンツや設定を消去する
iPhone/iPadの「設定」アプリは、公式な初期化オプションを提供しています。この初期化方法は詳細な指示があり、初期化の初心者にとって分かりやすいです。その操作手順は以下の通りです:
1、「設定」アプリを開いて、「一般」>「転送またはiPhone/iPadをリセット」の順番にタップします。
2、「すべてのコンテンツと設定を消去」というオプションを押して、「続ける」をタップします。ここで、デバイスの画面ロックパスコードを入力する必要があります。入力が完了したら、iPhone/iPadが自動的に初期化されます。
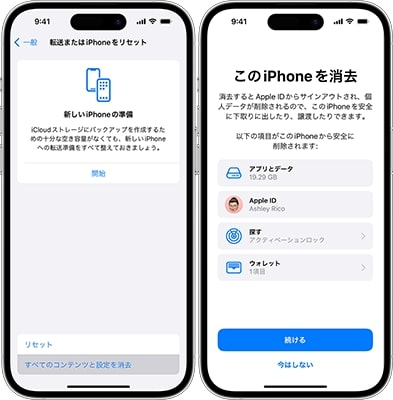
2、iCloudでiPhone/iPadを初期化する
パスコードを入力したくない場合、iCloudにアクセスすれば、iPhone/iPadを遠隔初期化することもできます。iCloudを使う時、わざわざ「探す」機能をオフにする必要がありません。ユーザーフレンドリーのインターフェースのおかげで、iCloudでの操作も簡単です。その操作方法はこちらです:
1、icloud.com/findにアクセスし、Apple IDとパスワードを使って登録します。
2、「デバイスを探す」を選択して、左側の「すべてのデバイス」というリストの中から工場出荷時へ戻したいデバイスを選択します。そして、「このデバイスを消去」というボタンを押せば、iPhone/iPadのスクリーンタイムがリモート初期化されます。
3、その後、アクティベーションロックを解除するために、デバイスにApple IDやパスワードを入力する必要があります。
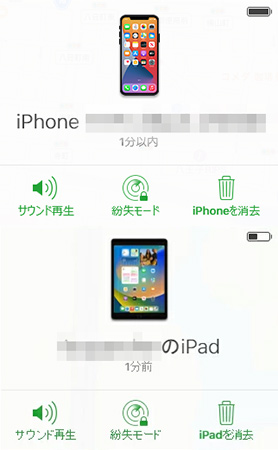
3、iTunesでデバイスを初期化する
デバイスは最近iTunesと接続して同期したことがある場合、この方法を使えます。iTunesはパソコン上で操作する必要がありますが、順番にボタンをクリックしていけば、初期化も素早く完了できます。以下はその操作手順です:
1、デバイスをUSBケーブルでパソコンに接続します。iTunesを起動して、ウィンドウの左上にあるiPhone/iPadのアイコンをクリックします。
2、ウィンドウの左側の「概要」オプションを選択して、「iPhone/iPadを復元」ボタンを押します。そうすると、iPhone/iPadが初期化されます。
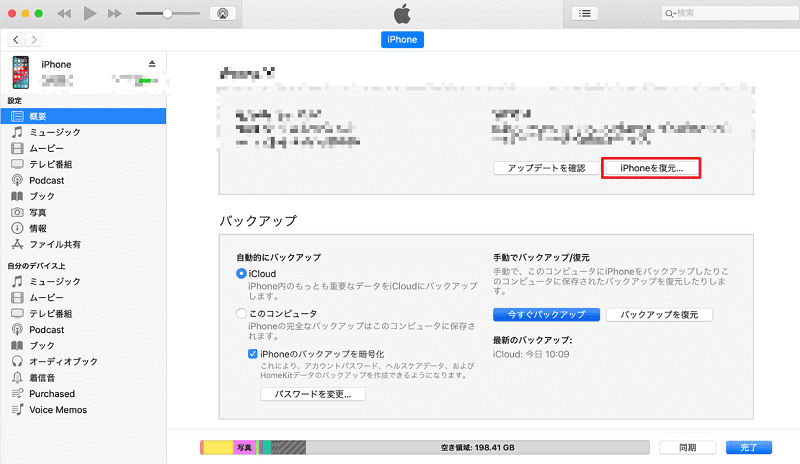
4、リカバリモードでデバイスを工場出荷状態へ戻す
最後にご紹介する方法にはiTunesが必要ですが、まずはiPhoneまたはiPadをリカバリモードに設定する必要があるため、少々手間がかかるかもしれません。初めてリカバリモードに入る際は失敗することが多いため、万が一うまくいかなくても焦らず、落ち着いて操作を続けてください:
- iPhoneのリカバリモード操作手順
iPhone 8 以降:音量を上げるボタンを押してからすぐ放し、音量を下げるボタンを押してからすぐ放します。「コンピュータに接続」画面が表示されるまで、サイドボタン押し続けます。
iPhone 7、iPhone 7 Plus:「コンピュータに接続」画面が表示されるまで。トップ/サイドボタンと音量を下げるボタンを同時に押し続けます。
iPhone 6s 以前:「コンピュータに接続」画面が表示されるまで、トップ/サイドボタンとホームボタンを同時に押し続けます。
- iPadのリカバリモード操作手順
ホームボタン非搭載モデル:音量を上げるボタンを押してからすぐ離して、音量を下げるボタンを押してからすぐ離します。リカバリモードの画面が表示されるまで、トップボタンを長押しします。
ホームボタン搭載モデル:リカバリモードの画面が表示されるまで、ホームボタンとトップ/サイドボタンを長押しします。
- リカバリモードでデバイスを工場出荷時へ戻す手順
次に、iTunesを起動して、ウィンドウに新しく表示されたメッセージ で「復元」オプションを選択すれば、iPhone/iPadのスクリーンタイムをデータと共に工場出荷状態へリセットすることができます。
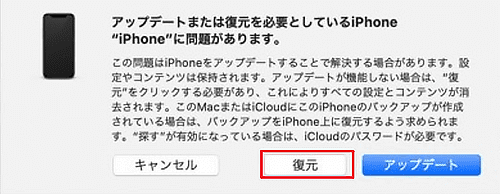
スクリーンタイムのリセットに関するよくある質問
1、iPhoneを初期化したいが、スクリーンタイムのパスコードの入力が要求されて、初期化することができない場合はどうすればいいですか?
スクリーンタイムのパスコードをリセットしてみてください。その他、iTunesやリカバリモードでiPhoneを初期化してみてください。
2、スクリーンタイムの「常に許可」を開くたびに設定がリセットされてしまうのはなぜですか?
iOSのバグによって問題が発生する可能性が高いです。デバイスのシステムをアップデートしてみてください。
3、スクリーンタイムのパスコードをリセットできません。どうすればいいですか?
入力したApple IDとパスワードはスクリーンタイムを設定する際に使ったApple IDやパスワードと一致しているかどうかを確認してください。
4、スクリーンタイムの利用時間をリセットするには?
スクリーンタイムをオフにすると、利用時間もリセットされます。その他、アプリを再インストールすることで、一部のアプリの使用時間をリセットすることもできます。
5、スクリーンタイムの履歴を消す方法は?
スクリーンタイムをオフにすれば、履歴を消すことができます。また、Safariのスクリーンタイム履歴を消すには、「設定」>「Safari」>「履歴とWebサイトデータを消去」>「履歴とデータを消去」の順にタップしてください。
おわりに
本記事では、iPhoneおよびiPadのスクリーンタイムをリセットする方法についてご紹介いたしました。一般的に、スクリーンタイムをオフにするにはパスコードやApple IDおよびそのパスワードが必要です。しかし、パスワードなしでスクリーンタイムをリセットすることをご希望の場合は、TunesKit iPhone Unlockerが最適なソリューションです。このソフトウェアは、画面ロックやMDMロックの解除に加え、スクリーンタイムのリセットも容易に行うことができます。また、TunesKitのスクリーンタイムリセットプロセスはデータ損失のリスクがなく、安全にご利用いただけます。ご興味がある方は、ぜひこちらから無料体験版をダウンロードしてお試しください。この記事に関するご意見やご感想がございましたら、下記のコメント欄にお寄せいただけますと幸いです。
