【簡単・素早い】Apple IDのパスワードなしでアプリを入れる方法 トップ6
ユーザーの安全を確保するために、AppleはApp Storeでアプリをインストールする際にパスワードの入力を要求します。しかし、iPhoneやiPadでアプリをダウンロードする時に、毎回パスワードを入力するのが面倒と感じているユーザーがたくさんいます。ユーザーがアプリを簡単にインストールできるように、この記事では、パスワードの入力なしでiPhoneやiPadにアプリを入れる6つの方法をご紹介します。

Apple IDのパスワードなしでApp Storeからアプリを入れる方法
iPhone・iPadでパスワードを入力せずにアプリをインストールする方法はいくつかありますが、Apple アカウントでログインしていること、およびそのアカウントが利用可能であることを確認する必要があります。Apple IDなしでアプリを入れたい場合は、方法6に進んでください。では、以下の方法をご覧ください。
方法1、Touch ID/Face IDを使用する
すでにiPhone/iPadでTouch IDまたはFace IDを設定している場合は、アプリのダウンロード時に指紋認証または顔認証を使用すれば、パスワードを入力せずにアプリを入れることができます。以下はその操作手順です。
STEP1:「設定」アプリを開いて、「Touch IDとパスコード」または「Face IDとパスコード」をタップして、パスコードを入力します。
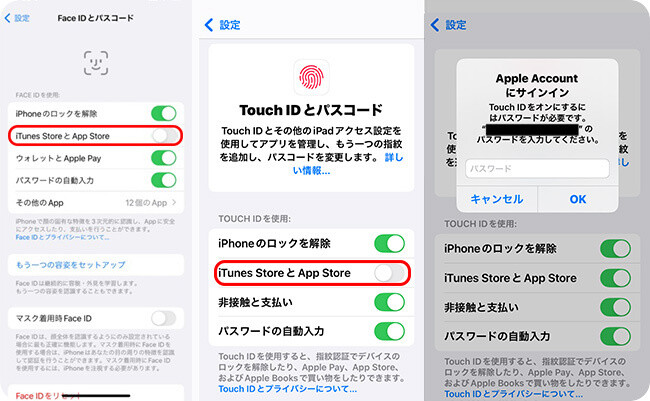
STEP2:「iTunes StoreとApp Store」オプションをタップして、Apple Accountのパスワードを入力すれば、iPhone・iPadがパスワードなしでアプリを入れることができます。
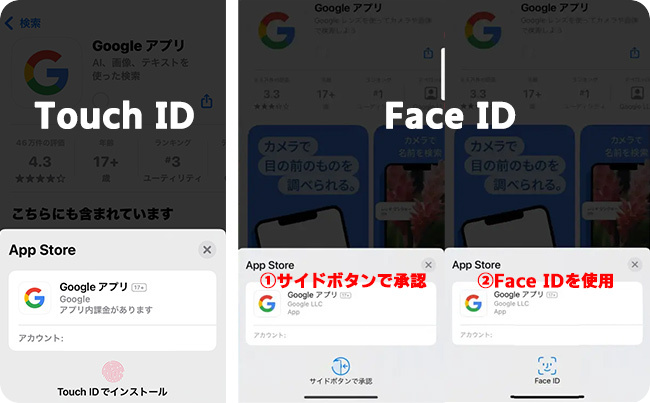
方法2、「コンテンツとプライバシーの制限」をオフにする
「コンテンツとプライバシーの制限」は、App Storeでの購入コンテンツ・コンテンツの種類・購入方法などを制限できる機能です。この機能をオフにすれば、Apple IDのパスワードの入力なしでアプリを入れることができます。
STEP1:「設定」アプリを実行し、「スクリーンタイム」をタップします。スクリーンタイムのパスコードが要求される場合、それを入力します。
STEP2:「コンテンツとプライバシーの制限」をタップし、このオプションをオフにします。そうすると、App Storeでアプリをインストールする時に、パスワードの入力が要求されません。
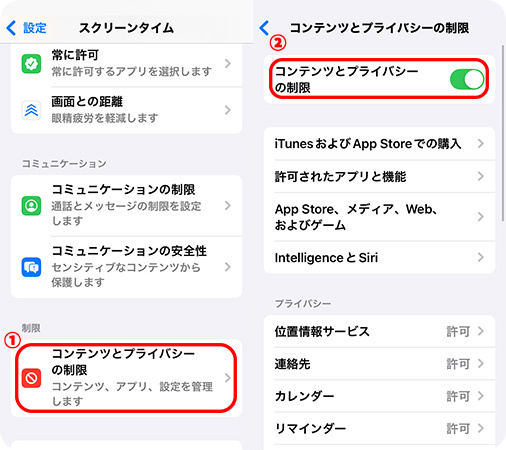
STEP3:「コンテンツとプライバシーの制限」をオフにしても、Touch ID/Face IDの「iTunes StoreとApp Store」オプションが有効になっている場合、App Storeからアプリを入れる時に、生物認証を使用する必要があります。パスワードと生物認証両方を使用したくない場合、方法1の手順に従って「iTunes StoreとApp Store」オプションをオフにしてください。
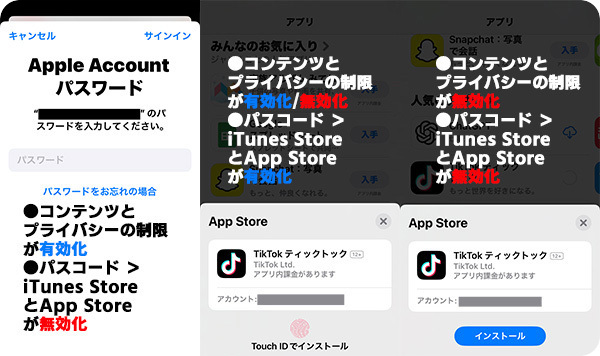
方法3、「ファミリー共有」機能を使用して家族が購入したアプリを入れる
「ファミリー共有」は、購入したアプリ・コンテンツを家族間で共有することができる機能です。「ファミリー共有」機能を利用し、「購入コンテンツを共有」オプションを有効にしている場合、家族間で簡単に互いの購入済みのアプリ・コンテンツをパスワードなしで入れることができます。そして、この方法でApp Storeからアプリをダウンロードすることもパスワードを入力する必要がありません。
- 「購入コンテンツの共有」を設定する方法
STEP1:「設定」アプリを開いて、「(自分のユーザ名)」>「ファミリー共有」>「購入コンテンツを共有」の順にタップします。
STEP2:「購入コンテンツの共有を設定」を押すと、家族間でアプリをシェアすることができます。
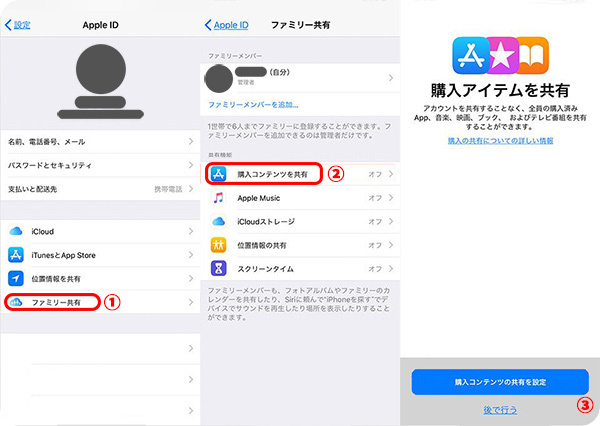
- 家族が購入したアプリをパスワードなしで入れる方法
STEP1:「App Store」を実行し、右上にあるの自分のアカウントのアイコンをタップします。
STEP2:「購入済み」を押して、「ファミリー購入」の下に家族の名前をタップすれば、ご家族がどのようなアプリを購入したかを確認できて、それをパスワードなしでダウンロードすることもできます。
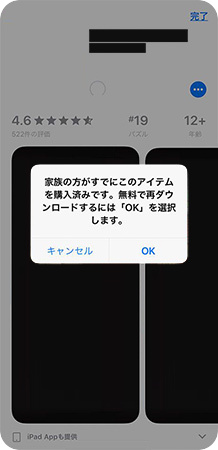
方法4、古いiTunesやiOSを使用してアプリをインストール
iTunesは昔、購入したアプリまたは音楽を管理・ダウンロードすることができましたが、12.7以降のiTunesはアプリをiOSデバイスにダウンロードする機能を削除しました。そのため、12.6またはその以前のiTunesを使用すれば、パソコンでアプリをパスワードなしでiPhoneに入れることができます。ただし、古いバージョンのiTunesは新しいiOSと互換性ない可能性があるため、この方法には制限があります。
- 12.6以前のiTunesでApp Storeを使用する方法
STEP1:12.6またはその以前のiTunes (例:12.6.3)をパソコンにインストールします。
STEP2:iPhoneまたはiPadをパソコンに接続し、このパソコンを信頼します。「App Store」をクリックします。
STEP3:デバイスに入れたいアプリをクリックして確認すれば、パスワードなしでアプリをiOSデバイスに入れることができます。一度購入したアプリは何度も無料ダウンロードすることができます。
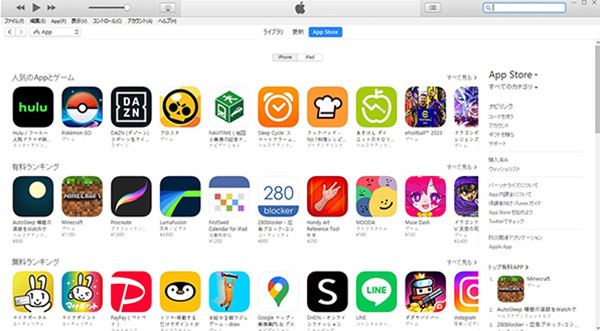
App Store以外からパスワードなしでアプリを入れる方法
Appleは、App Store以外でアプリをダウンロードすることを厳しく制限しています。しかし、技術に詳しい方であれば、これらの制限を回避し、Apple IDのパスワードなしで公式・非公式のアプリを入れることができます。
方法1、サードパーティーのアプリストアを使用する
サードパーティのアプリストアを使用すると、パスワードなしで公式またはサードパーティのアプリをiPhone・iPadに入れることができます。しかし、サードパーティのアプリストアはAppleによって検証されていないため、安全性の問題が存在しています。また、お使いのiOSバージョンが比較的新しい場合、これらのサードパーティのアプリストアを使用できない可能性もあります。
- iPhone・iPadでサードパーティーアプリストアを使用する方法
STEP1:「AltStore」、「Tutu App」などのサードパーティーアプリストアをインストールします。
STEP2:これらのアプリストアを起動して、公式・非公式のアプリをインストールします。
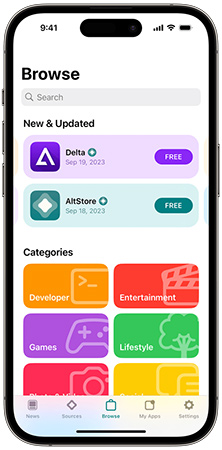
現時点では、EU(ヨーロッパ連合)に加盟している国に居住するユーザーのみがAltStoreを利用してサードパーティ製アプリをインストールできます。
方法2、iPhoneを脱獄する
iPhoneを脱獄することで、Apple IDの制限を解除し、デバイスを自由に使うことができます。通常、上記の方法でもApple IDでのログインが必要となりますが、脱獄後、Apple IDまたはパスワードなしで公式・非公式の様々なアプリを入れることができます。
ただし、脱獄はApple公式に推奨する行為ではありません。iPhoneを脱獄すると、デバイスのセキュリティが低下し、バッテリーの寿命が短くなり、Apple社の修理サービスを受けられなくなる可能性もあります。したがって、iPhoneを脱獄する前にリスクを十分に理解して、慎重に考えてください。
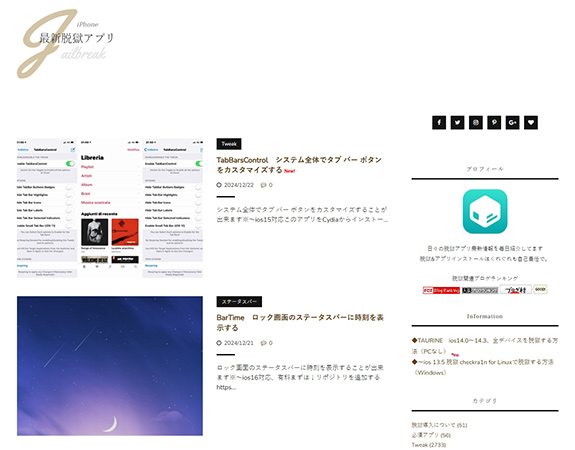
おまけ:TunesKitでパスワードが忘れたApple IDを削除する方法
Appleアカウントのパスワードを忘れてしまい、パスワードなしでアプリを入れる方法をお探しの場合、デバイスからAppleアカウントを削除して、新しいアカウントを作成することをお勧めします。しかし、Apple IDからサインアウトするにはパスワードが必要であり、パスワードがわからない状態でApple IDを削除するのは非常に面倒です。では、パスワードを使用せずにiPhoneやiPadからApple IDを削除する方法はあるのでしょうか?あります。それはTunesKit iPhone Unlockerソフトウェアを使用することです。
TunesKit iPhone Unlockerは、パスワードを入力せずにデバイスからApple IDを素早く削除できるソフトウェアです。シンプルでわかりやすいインターフェースと詳細なユーザーガイドを備えており、初心者でも簡単に使えます。また、その高い成功率と素早いロック解除速度により、貴重な時間を節約できます。
STEP 1デバイスをパソコンに接続
まず、iPhone・iPadをパソコンに接続します。そして、TunesKit iPhone Unlockerを実行し、「Apple IDのロックを解除」>「開始」の順にクリックします。
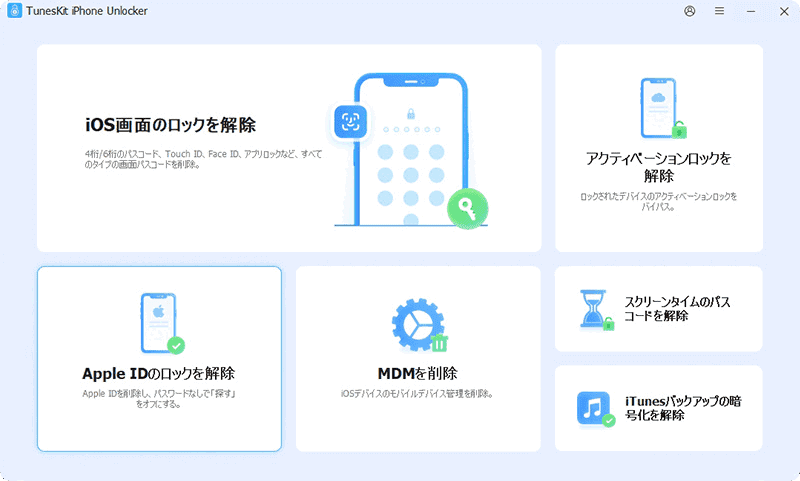
STEP 2デバイスの状況を確認
次に、お使いのデバイスの状況に応じて、操作手順が異なります。
「探す」がオフ:すべてのiOS・機種のApple IDをデータ損失なしで削除できます。
「探す」がオン、iOS 11.4以降:画面ロックのパスコードと2ファクタ認証が有効になっている場合、Apple IDの削除は可能です。ただし、デバイスのすべてのデータが削除されるので、事前にバックアップすることをおすすめします。
「探す」がオン、iOS 11.4以前:Apple IDを削除することができません。
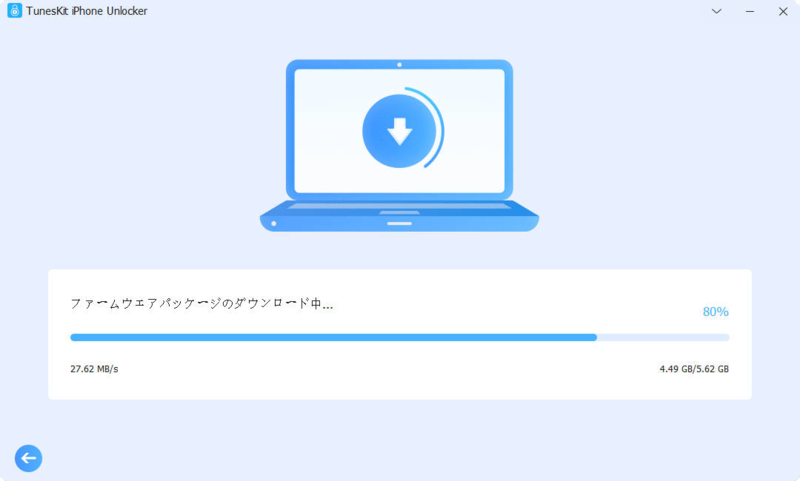
STEP 3Appleアカウントをデバイスから削除
最後に、画面に表示される「ロック解除」を押せば、Appleアカウントはデバイスから削除されます。そうすると、新しいAppleアカウントを作成して、パスワードなしでアプリを入れることができます。
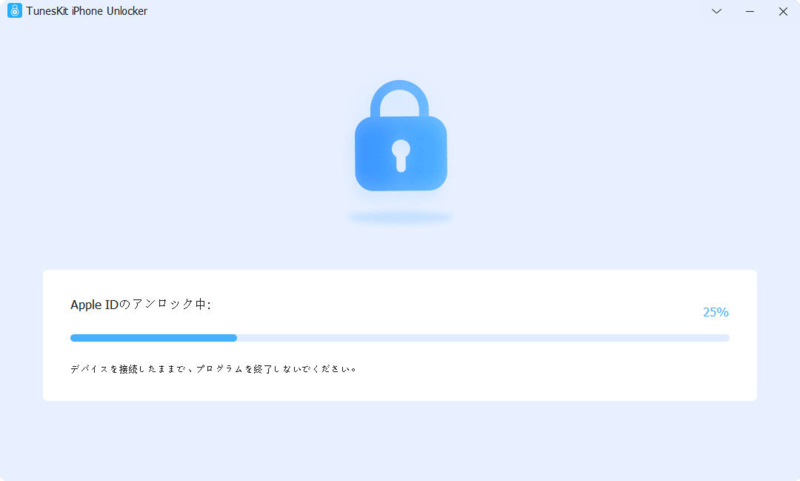
パスワードなしでアプリを入れる方法に関するよくある質問
1、iPhone・iPadの有料アプリ入れる時パスワードなしにする方法はありますか?
iPhone・iPadなどのiOSデバイスでは、有料コンテンツの購入に対するパスワード保護を無効にすることができません。
ただし、「ファミリー共有」がオンになっていて、ご家族が購入したアプリをダウンロードする場合は、ダウンロード時にパスワードを入力する必要はありません。
2、App Storeで購入済みのアプリをダウンロードする時に、パスワードを入力する必要がありますか?
Appストアから購入済みのアプリをダウンロードするには、パスワードを入力する必要がありません。App Storeの「検索」から購入したアプリの名前を入力して、雲の形のアイコンをクリックするだけで、アプリのダウンロードが開始されます。
3、Apple IDなしでiPhone・iPadにアプリを入れる方法はありますか?
iPhone・iPadを脱獄しない限り、Apple IDなしでアプリを入れることは難しいです。もしApple IDのパスワード忘れたら、それをリセットしてください。また、Appleアカウントを新規登録することも問題を解決できます。
おわりに
この記事では、パスワードなしでiPhoneやiPadにアプリを入れる方法を説明しました。一般的に言えば、設定を調整することで、パスワードを入力せずに簡単にアプリをダウンロードすることができます。また、サードパーティのアプリストアを使用することも、このニーズを満たすことができます。しかし、Apple IDのパスワードを忘れてしまった場合、デバイスからApple IDを削除することが推奨される方法です。
パスワードなしで簡単にApple IDを削除したい場合は、ぜひTunesKit iPhone Unlockerというソフトウェアをお試しください。TunesKitは高い成功率を誇り、素早く簡単にデバイスからApple IDを削除できます。このソフトウェアにご興味をお持ちの場合は、無料体験版をダウンロードしてみてください。
