iPhoneの時間制限を素早く強制終了する8つの簡単な方法
iPhoneの利用頻度を減らし、目の健康を守るために、多くの人がiPhoneにデバイスの使用時間制限を追加しています。しかし、もしアプリ使用時間制限を超えてしまった時に、どうしてもいずれかのアプリを使わなければならないことがあったら、「時間制限」機能により、いずれかのアプリが使えなくなってしまいます。
確かにiPhoneの「時間制限」機能は便利ですが、このような場合、利用時間の制限を強制終了させる方法が必要です。読者の皆さんが情報検索や方法の試行に費やす時間を節約するために、この記事では、iPhoneの時間制限を素早く強制終了できる9つの方法をまとめました。

iPhoneの時間制限とは?それを強制終了できますか?
「時間制限」機能は、iPhoneの「スクリーンタイム」機能の一部です。この機能はユーザーがiPhoneを使える時間を効果的に制限することができます。デバイス使用時間の統計などの機能と組み合わせれば、どのアプリに最も時間を費やしていたかを効果的に分析し、特定のアプリの使用を制限してスマホ依存症を治すことができます。例えば、「TikTok」アプリに「1日1時間」の制限を追加した場合、1日に1時間以上TikTokを使用すると、iPhoneに「時間制限」画面が強制的に表示され、TikTokが利用できなくなります。
AppleがiOS 12でこの機能を導入した目的は、ユーザーが自身のデバイスの使用時間を「自己管理」できるようにすることです。したがって、「時間制限」はデバイス/アプリを完全にロックするものではではなく、ユーザーはiPhoneを「時間制限」状態のままにしておくかどうかを自主的に選択することができます。Apple公式も時間制限を一時的に無効にするいくつかの方法を提供しています。まず、最も簡単な方法からご覧ください。
制限無視/時間延長することでiPhoneの時間制限を強制終了する
「時間制限」画面で「制限を無視」または「時間延長の許可を求める」を直接選択することで、一時的にiPhoneの制限時間を終了にすることができます。
しかし、「使用制限終了時にブロック」/「休止時間中にブロック」の設定によって、「時間制限」画面で表示されるオプションが異なります。
「使用制限終了時にブロック」が無効化:時間制限を超えると、「制限を無視」オプションが出ます。
「使用制限終了時にブロック」が有効化:時間制限を超えると、「時間延長の許可を求める」オプションが出ます。
「使用制限終了時にブロック」は「設定」>「スクリーンタイム」>「App使用時間の制限」>「(制限したいApp)」の順に移動して調整することができます。
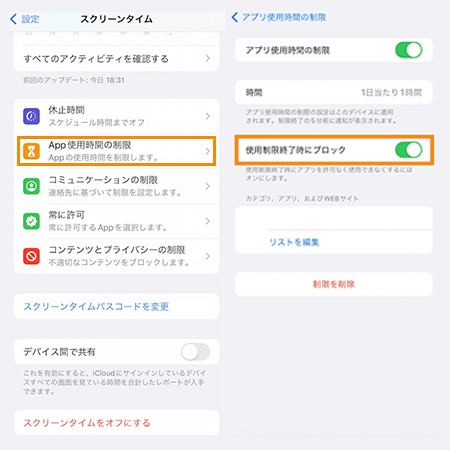
「休止時間中にブロック」を設定する場合:「設定」>「スクリーンタイム」>「休止時間」の順に移動します。
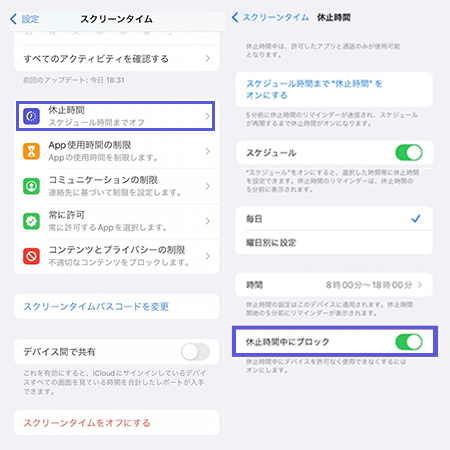
1、【自分 & 子供用】「制限を無視」を選択する
iPhoneの画面に「時間制限」と表示された場合、「制限を無視」をタップして、「今日は制限を無視」を選択すれば、今日の時間制限を強制終了することができます。
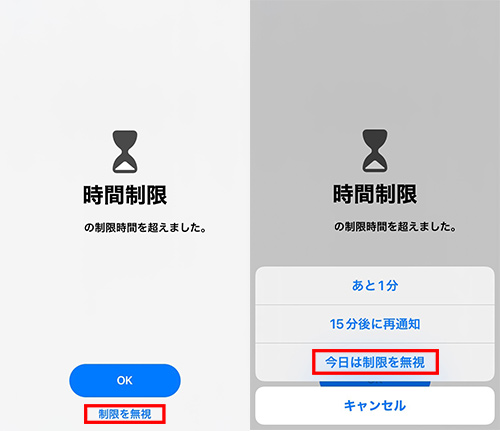
2、【自分 & 子供用】スクリーンタイムパスコードを入力する
スクリーンタイムパスコードを覚えている場合、またはお子様の近くにいてお子様のデバイスにパスコードを入力できる場合は、以下の手順に従ってスクリーンタイムパスコードを使用し、iPhoneの時間制限を強制終了することもできます:「時間延長の許可を求める」をタップして、「スクリーンタイム・パスコードを入力」を押して、15分間/1時間/終日許可を選択します。
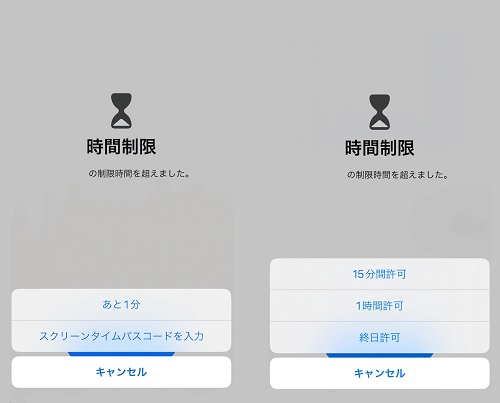
3、【子供用】親に「時間延長の許可」を求める
親に設定されたアプリ制限時間を超えて、スクリーンタイムのパスコードを使用できない場合、子供は親に時間延長の許可をリクエストすることができます。
- 「時間延長の許可」を要求する方法
「時間制限」画面で、「時間延長の許可を求める」を押して、「リクエストを送信」オプションを選ぶと、子供がiPhoneの時間制限の強制終了を申し込むことができます。
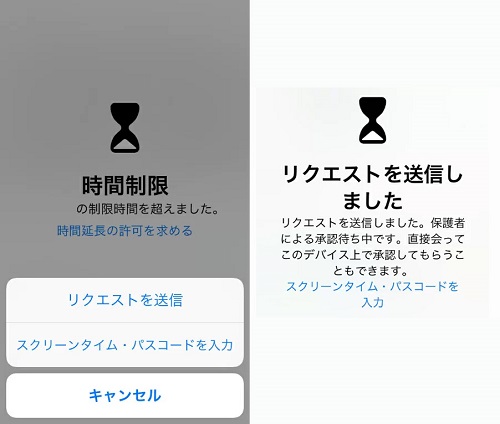
- 「時間延長の許可」を同意する方法
親がリクエストのメッセージを受け取った場合、そのメッセージをタップして、延長したい時間を選択すれば、親機で子供のiPhone時間制限を一時的に強制終了できます。
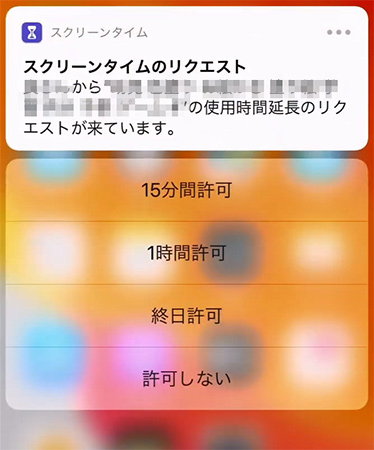
スクリーンタイムをオフにしてiPhoneの時間制限を強制終了する
もし、ご自身またはお子様がデバイスの使用時間をコントロールできるようになった場合、「スクリーンタイム」機能をオフにすれば、時間制限を完全に強制終了することができます。
1、自分用のスクリーンタイムを無効にする方法
「設定」アプリを開いて、「スクリーンタイム」>「アプリとWebサイトのアクティビティをオフにする」の順にタップして、スクリーンタイムのパスコードを入力すると、自分のために設定したiPhone時間制限を徹底的に強制終了することができます。
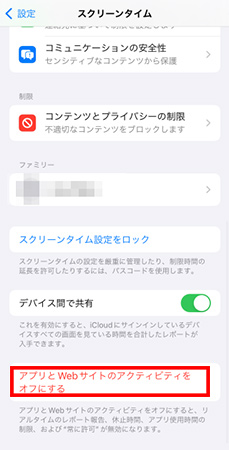
2、子供用のペアレントコントロールをオフにする方法
「設定」アプリの中で、「スクリーンタイム」>「(お子様のApple Account)」>「(お子様の名前)のスクリーンタイム管理を停止」の順に移動して、ペアレントコントロールのパスコードを入力すれば、お子様のiPhone使用時間制限を完全に強制終了することができます。
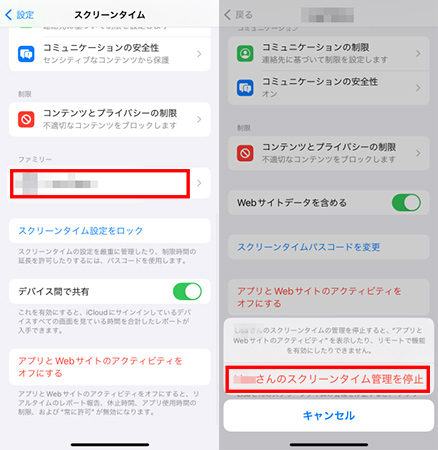
TunesKitでiPhoneの時間制限をデータの損失なしで強制終了する【人気】
上記の方法は十分に素早いですが、一部のユーザーはスクリーンタイムのパスコードを忘れてしまい、これらの方法を使用することができません。一般的に、スクリーンタイムのパスコードを忘れた場合は、iPhoneの時間制限を強制終了させるためにiPhoneを初期化する必要があります。初期化プロセスは少し複雑で、デバイスのすべてのデータを消去します。
では、スクリーンタイムのパスコードやデバイスのデータ損失なしに時間制限を解除する方法はあるのでしょうか?プロのiPhoneロック解除ソフトウェアであるTunesKit iPhone Unlockerは、このようなニーズに完璧に満たすことができます。このソフトは僅か3つのステップでアイフォンの時間制限を強制解除することができます。そして、すべての操作手順はステップ・バイ・ステップのガイドがあり、誰でも簡単に使用できます。ソフトに関するご質問がある場合、迅速なカスタマーサービスもお役に立てます。
では、TunesKit iPhone Unlockerを使ってiPhoneの時間制限を強制解除する手順をご覧ください。
STEP 1iPhoneをパソコンに接続する
まず、「時間制限」状態のアイフォンをUSBケーブルでパソコンに接続します。次に、TunesKit iPhone Unlockerのプログラムを起動して、「スクリーンタイムのパスコードを解除」を選択します。そして、「iPhoneを探す」が無効化の場合、次のステップへ進むことができます。
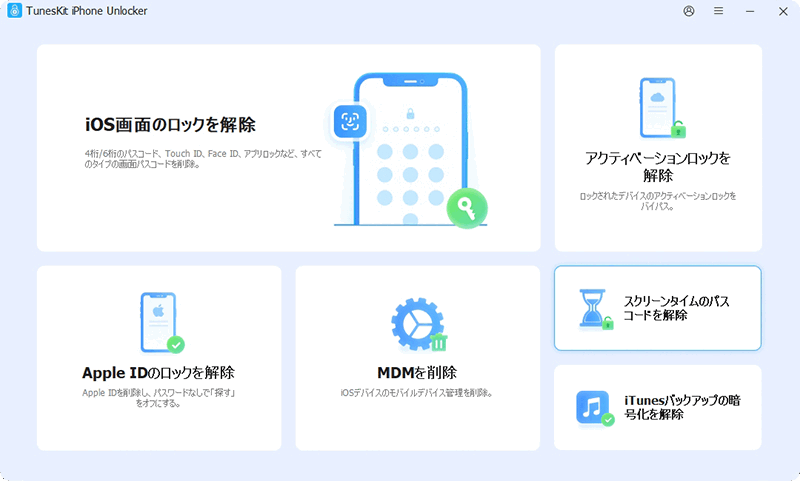
「探す」をオフにする方法:「設定」>「(自分のユーザ名)」>「探す」>「iPhoneを探す」>Apple Accountとパスワードを入力する。
STEP 2iPhoneの時間制限の強制解除を開始する
次に、「開始」ボタンを押せば、iPhoneの時間制限のロックを解除することもできます。このプロセスはデータの損失を引き起こすことがないので、ご安心ください。
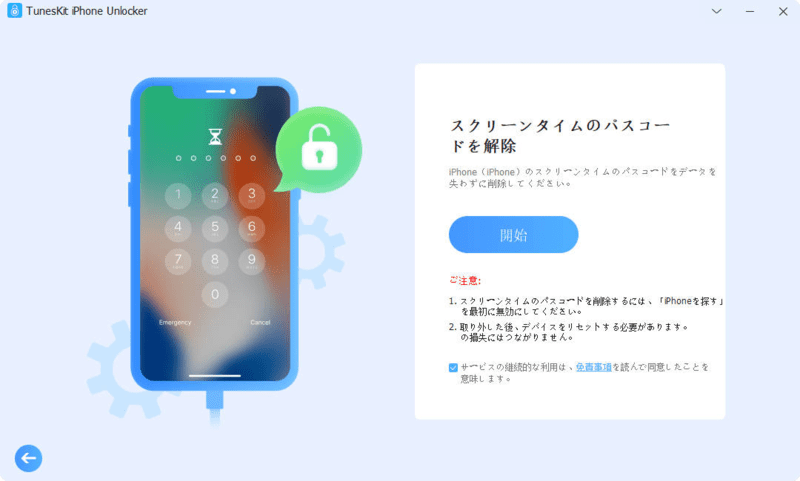
STEP 3iPhoneをセットアップする
最後に、時間制限の復元を阻止するために、iPhoneの初期設定画面で「何も転送しない」と「あとで"設定"でセットアップ」のオプションを選択する必要があります。
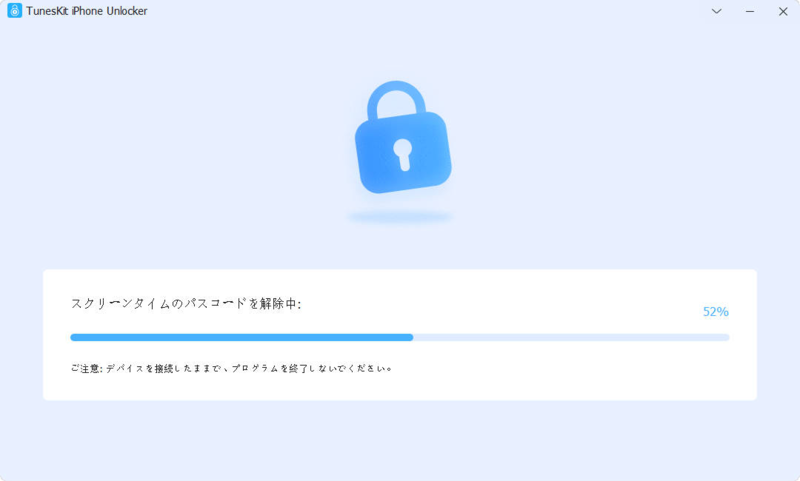
iPhoneを初期化して時間制限を強制終了する
前述の通り、iPhoneを初期化することで、時間制限を解除することができます。ただし、初期化を行う際には事前にデータのバックアップを取っておく必要があり、また初期設定画面で「転送しない」を選択し、「設定で後でセットアップ」を選択する必要があります。
1、iCloudを使ってiPhoneの時間制限を遠隔的に解除する
Apple Accountとパスワードを覚えていれば、iCloudにログインして遠隔操作でデバイスを初期化し、利用時間の制限を解除することができます。
- iCloudでアイフォンの利用時間制限を解除する方法
① Apple Accountとパスワードを使ってiCloudにログインし、icloud.com/findに移動します。
② 「すべてのデバイス」のリストからiPhoneを選択して、「このデバイスを消去」>「消去」の順にクリックします。
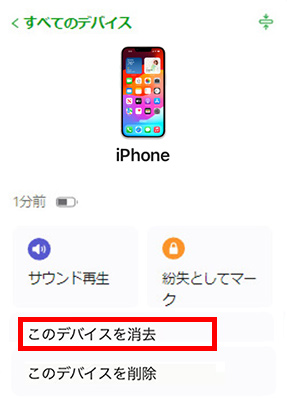
手元に他のiOSデバイスがある場合、以下の手順を従って操作すれば、「探す」アプリを使ってiPhoneの休止時間を解除することもできます。
- 「探す」アプリを使ってiPhoneの時間制限を削除する方法
① 他のiOSデバイスで、利用時間制限を終了したいiPhoneのAppleアカウントやパスワードを入力してログインします。
② 画面の下にある「デバイスを探す」をタップして、制限を解除したいiPhoneを選択します。
③ 下にスクロールして、「このデバイスを消去」>「続ける」>「消去」の順にタップすると、時間制限がリモート削除されます。
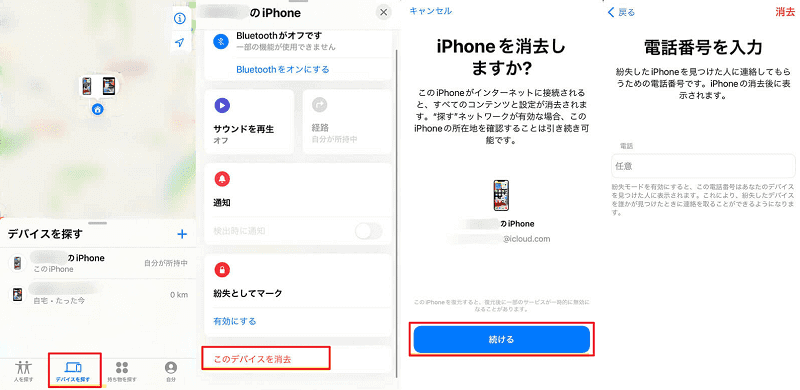
2、iPhoneをiTunesに接続して時間制限を強制終了する
手元にパソコンがある場合、iTunesを利用すればアイフォンの利用時間制限を解除できます。
① 使用時間制限を削除したいiPhoneをUSBケーブルでパソコンに接続します。「このコンピュータを信頼しますか?」がiPhoneに表示される場合、「信頼」を押します。
② iTunesを立ち上げて、iPhoneのアイコン>「概要」の順にクリックします。
③ 「iPhoneを復元」を押すと、アイフォンの利用時間制限が完全に削除されます。
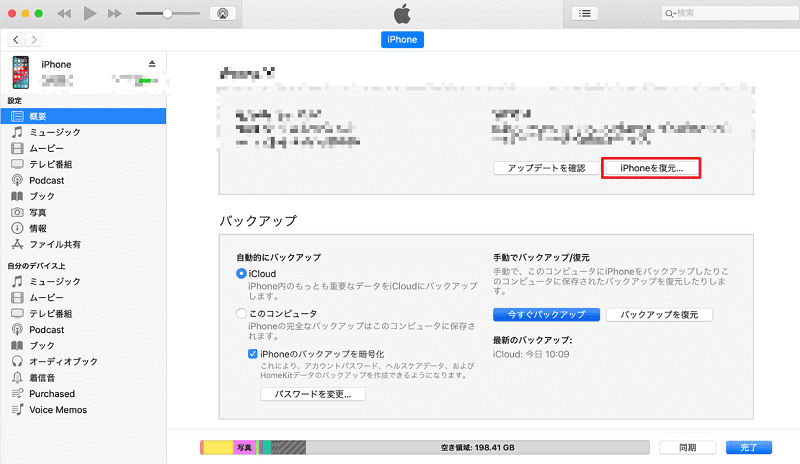
iPhoneの時間制限の強制終了に関するよくある質問
1、iPhoneの時間制限を延長できないようにするには?
子供のデバイスの時間制限を延長できないようにするには、子供から発信したリクエストをタップして、「許可しない」を選択してください。
2、iPhoneの時間制限画面を解除する裏ワザがありますか?
TunesKitの使用、スクリーンタイムの無効化はiPhoneの時間制限画面を解除できます。また、「時間制限」画面から抜け出せる場合、時間帯の変更やアプリの再インストールなどの裏ワザを利用してスクリーンタイムを回避することもできます。
3、PCからiPhoneの使用時間の制限を設定・解除するには?
WindowsパソコンではiPhoneの使用時間制限を調整することができません。しかし、iCloudでスクリーンタイムの設定をMacと同期している場合、MacでiPhoneのデバイス使用時間制限を設定・解除することができます。具体的には、アップルメニュー>「システム環境設定」>「スクリーンタイム」>「オプション」の順に移動してください。
おわりに
今回の記事は主に、iPhoneの使用時間制限を強制的に終了させる方法を紹介していました。スクリーンタイムのパスコードを忘れてしまい、時間制限を完全にオフにしたい場合は、TunesKit iPhone Unlockerが最適な選択となります。データの損失につながる初期化方法とは異なり、TunesKitはデータを失うことなくiPhoneの制限時間を完全に強制終了にすることができます。さらに、このソフトウェアは使いやすく、制限時間を素早く解除できるので、初心者にも最適です。ご興味がありましたら、ぜひ無料体験版をダウンロードしてみてください。
