iPhone・iPadでスクリーンタイムの履歴を削除するには?5つの方法を紹介
スクリーンタイム機能は、iOSデバイスで最もよく使われている機能の1つです。スクリーンタイム機能は、アプリの利用状況を表示し、アプリの使用を制限できます。ユーザーがiPhoneで実行中のアプリをオフにせずに放置した場合、スクリーンタイムは誤った履歴を表示することがあります。
では、iPhone・iPadのスクリーンタイム履歴を削除することは可能でしょうか?この記事では、iPhoneのスクリーンタイム履歴を削除する方法について、最善の解決策を紹介します。

スクリーンタイムの履歴を削除することは可能でしょうか?
はい、スクリーンタイムの履歴を削除することはできます。ただし、「スクリーンタイム」には直接履歴を削除する機能がありません。しかし、設定を変更したり、スクリーンタイムを無効にしたりすることで、一部のアプリの履歴やすべての履歴を簡単に消すことができます。
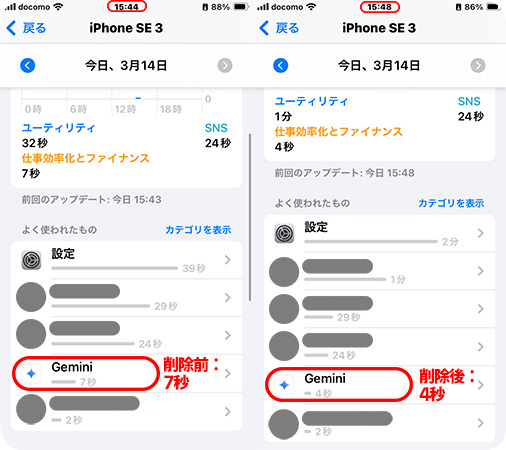
スクリーンタイムの履歴を簡単に削除する方法 ベスト4
1、履歴を削除したいアプリを再インストールする
iPhoneやiPadでアプリを削除して再インストールすると、そのアプリのスクリーンタイムの履歴を削除することができます。この方法は、最新のiOSバージョンでも使えます。アプリを削除した後は、そのアプリの使用時間や履歴がゼロから始まります。
STEP1:ホーム画面でスクリーンタイムの履歴を削除したいアプリを長押しします。そして、新しく表示されるリストの中で「削除」をタップします。
STEP2:App Storeを開いて、履歴が削除されたアプリをもう一度インストールします。これで、スクリーンタイムの履歴を一部削除することができます。
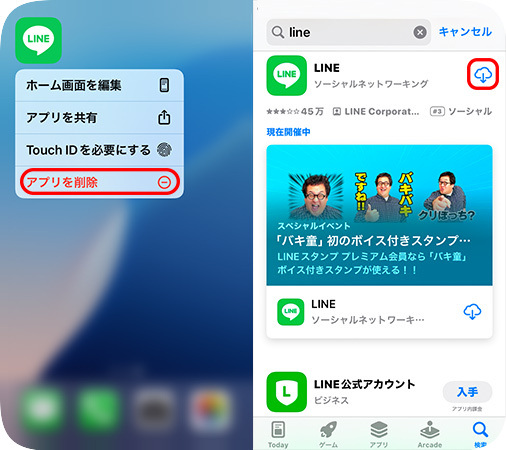
2、Safariのスクリーンタイム履歴を削除する
Safariのスクリーンタイム履歴を削除したい場合、Safariの設定に移動してそれを消す必要があります。以下はその操作手順です。
STEP1:「設定」アプリ内で、「アプリ」という項目をタップします。
STEP2:アプリのリストの中から「Safari」を選択します。
STEP3:下にスクロールして、「履歴とWebデータを消去」ボタンを押します。
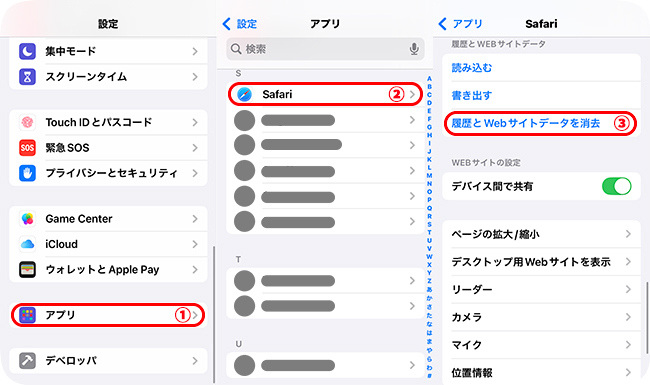
3、スクリーンタイムをオフにする
すべてのアプリの利用履歴を削除したい場合は、スクリーンタイムをオフにする必要があります。そのためには、「スクリーンタイムのパスコードをオフにする」のではなく、「アプリとWebサイトのアクティビティ」という機能をオフにしてください。なぜかというと、スクリーンタイムのパスコードをオフにしても、スクリーンタイムの履歴は削除されないからです。
- iPhone・iPadでのやり方
STEP1:「設定」アプリを開き、「スクリーンタイム」を選択して、パスコードを入力します。自分のスクリーンタイムの履歴を削除したい場合は、「アプリとWebサイトのアクティビティをオフにする」という選択肢を選んでください。子供のスクリーンタイムを削除するには、この画面で子供の名前をタップします。
STEP2:子供用のスクリーンタイムの履歴を削除するには、「○○さんのスクリーンタイム管理を停止」というボタンを押してください。
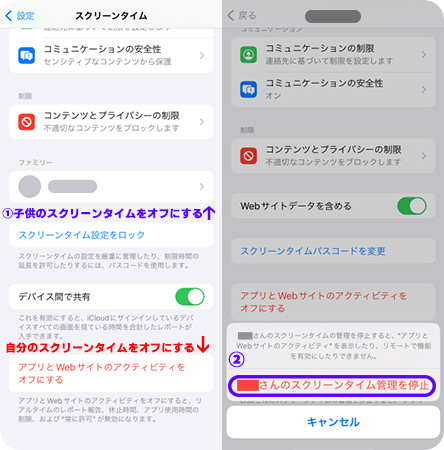
「デバイス間で共有」オプションがオンになっている場合、Macで操作すれば、iPhone・iPadのスクリーンタイムもオフになります。
- Macでのやり方
STEP1:アップルメニューまたはDockから「システム環境設定」を開いて、スクリーンタイムを選択します。
STEP2:「オプション」をクリックして、「オフにする」を選択します。
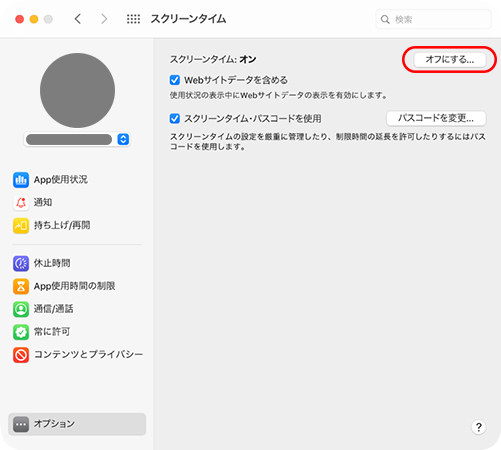
4、デバイス間で共有をオフにする
他のデバイスから今使っているデバイスのスクリーンタイムの履歴を消したい場合は、「デバイス間で共有」という設定をオフにする必要があります。次の手順に従ってください。
STEP1:「設定」アプリを開いて、「スクリーンタイム」をタップしてスクリーンタイムのパスコードを入力します。
STEP2:下にスクロールして、「デバイス間で共有」を無効にします。
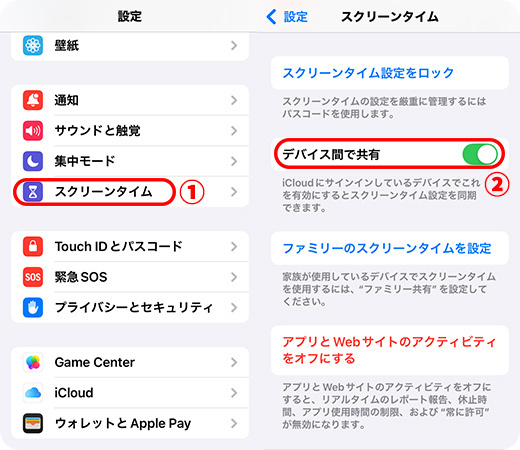
TunesKit iPhone Unlockerでスクリーンタイム履歴をパスコードなしで削除する方法
以上の方法を使用するには、スクリーンタイムのパスコードを使用する場合があります。ここでは、スクリーンタイムのパスコードを使用せずに、スクリーンタイムのすべての履歴を削除できる方法を紹介します。
TunesKit iPhone Unlockerは、パスコードなしでiPhone・iPadのスクリーンタイムを削除できるソフトウェアです。このソフトは最新iOS・モデルに対応可能で、スクリーンタイムを削除する成功率も高いです。さらに、データの損失も一切引き起こしません。
では、TunesKit iPhone Unlockerを使用して、パスコードなしでスクリーンタイムの履歴を削除する方法をご覧ください。
STEP 1iOSデバイスをパソコンに接続する
iPhone・iPadをパソコンに接続し、TunesKit iPhone Unlockerを実行します。「スクリーンタイムのパスコードを解除」を選択します。履歴の削除を始める前に、「探す」機能を無効にしてください。
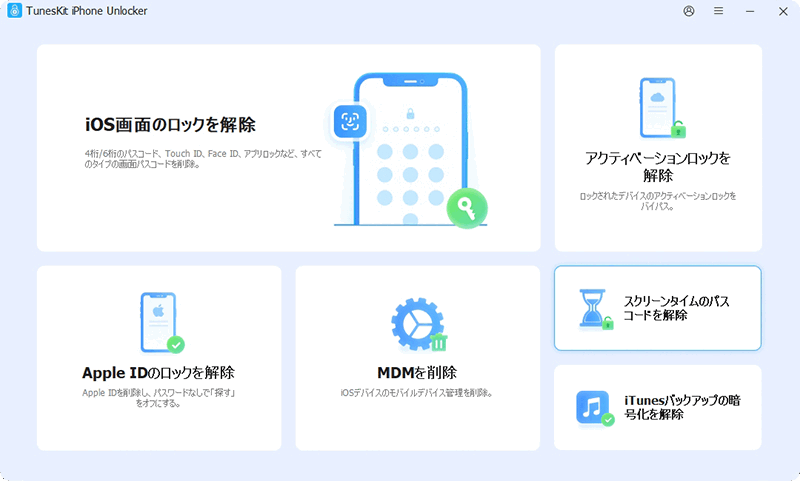
「設定」>「(ユーザ名)」>「探す」>「iPhone/iPadを探す」に移動して、Apple Accountのパスワードを入力して「探す」のオプションをオフにします。
STEP 2スクリーンタイムの履歴を削除開始
次に、「開始」ボタンを押せば、iPhone・iPadのスクリーンタイム履歴は素早く削除されます。
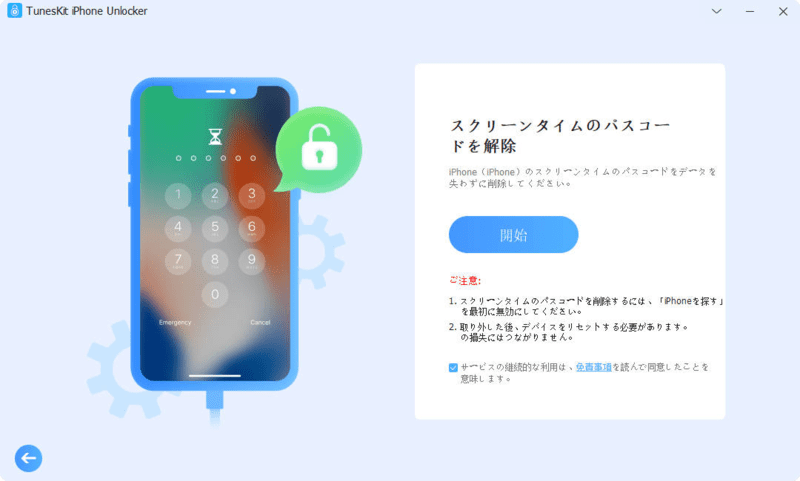
STEP 3iPhone・iPadをセットアップする
iPhoneやiPadのスクリーンタイムの履歴を削除した後は、初期設定が必要です。データは消えないので、安心してください。
「アプリとデータ」を設定する場合、「何も転送しない」を選択してください。
「スクリーンタイムを設定」が表示される場合、「あとで"設定"でセットアップ」をタップしてください。
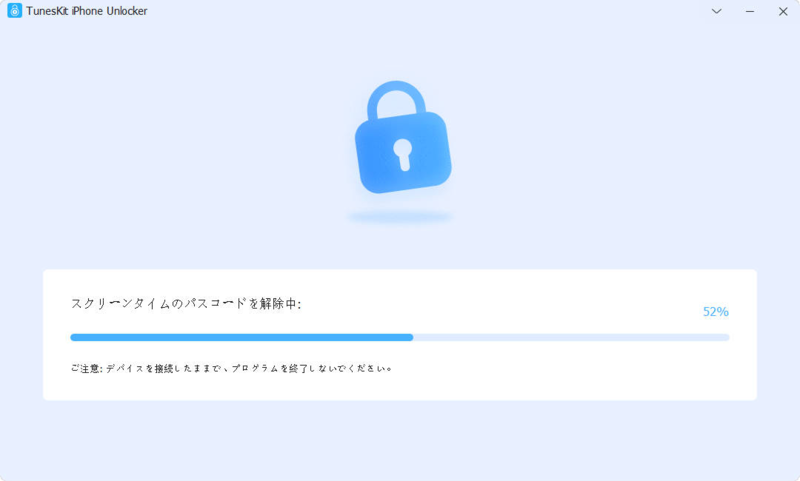
スクリーンタイムの履歴を削除する時によくある質問
-
1、スクリーンタイムの履歴を削除できない場合はどうすればいいですか?
スクリーンタイムの履歴を削除できない場合、「設定」>「一般」>「転送またはiPhone/iPadをリセット」>「リセット」に移動して、すべての設定をリセットしてみてください。
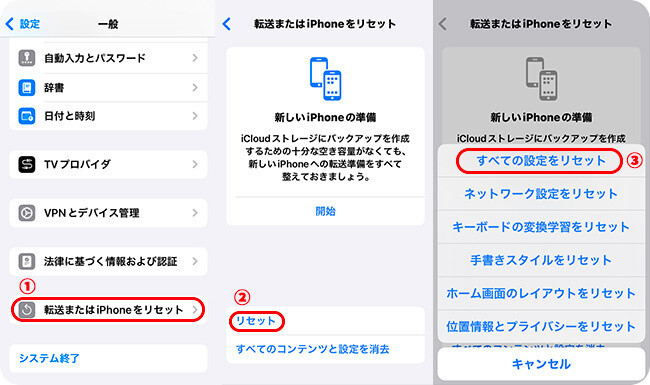
-
2、スクリーンタイムの履歴を削除することはファミリーメンバーにバレるでしょうか?
バレる可能性があります。ファミリー共有という機能を使っていると、自分のスクリーンタイムのデータが家族と共有されることになります。
-
3、スクリーンタイムの履歴はいつまでですか?
スクリーンタイムの履歴は最近2週間の使用時間を記録できます。2週間前の使用状況は記録されません。
まとめ
この記事では、スクリーンタイムの履歴を削除する方法について説明しました。特定のアプリの履歴を消したいときは、そのアプリを再インストールすればいいです。すべての履歴を消したい場合は、スクリーンタイムをオフにしてください。また、スクリーンタイムのパスコードを忘れてしまった場合は、TunesKit iPhone Unlockerというソフトを使うと、パスコードなしで履歴を削除できます。このソフトは最新のiOSにも対応していて、使い方も簡単です。興味がある方は、ぜひ無料体験版をダウンロードしてみてください。
