Apple IDを変更するとどうなる?疑問を回答・トップ3の変更方法を紹介!
Apple IDは、Apple製品を利用する上で欠かせない重要なアカウントですが、長期間使用していると、「Apple IDが覚えにくい」「入力しにくい」と感じることもあるでしょう。そんな時、Apple IDの変更を考えることもありますよね。でも、Apple IDを変更するとどうなるのか、変更前に準備すべきことは何か、気になる方も多いでしょう。
ご安心ください!この記事では、Apple IDの変更に関する疑問を解決し、すぐに実行できる3つの方法をご紹介します。まずは、Apple ID変更の際に注意すべきポイントからお伝えしますので、安心して進めましょう。

Apple IDとは?それを変更するとどうなる?
Apple ID、またはApple Accountは、iPhoneなどのAppleデバイスを使用するために不可欠なアカウントです。そして、「Apple IDを変更する」のは、一般的に「Apple IDの主要メールアドレスを変更する」ということを指します。
では、Apple IDを変更するとどうなるでしょうか?一般的に、以下の影響があります。
- 連絡先が新しいIDを認識できない場合がある:Apple IDを変更すると、連絡先が新しいメールアドレスを認識できないことがあります。
- アカウントの再サインインが必要になる:多くのアプリやウェブサイトはApple IDでログインしているため、変更後は再度ログインを求められることがあります。
Apple IDを変更する時の注意点
Apple IDを変更する際には、いくつかの重要な注意点があります。以下の準備をしっかり行うことで、スムーズに変更作業を進めることができます。
1、関連付けのアプリやウエブサイトからサインアウトする
Apple IDがアプリやアカウントに関連付けられている場合、アカウントからログアウトせずにアップルIDを変更すると、デバイスに何らかの不具合や問題が発生する可能性があります。Apple IDと関連付けているアプリ・サイトから一旦サインアウトしましょう。
2、「盗難デバイスの保護」の無効化
iPhoneやiPadのブラウザでApple IDを変更したい場合は、まず「盗難デバイスの保護」をオフにする必要があります。そうしないと、ウェブ上でApple IDを変更することができません。以下の手順に従って、この機能を一時的にオフにしましょう。
STEP1:「設定」アプリを実行し、「Touch IDとパスコード」または「Face IDとパスコード」をタップして、デバイスのパスコードを入力します。
STEP2:「盗難デバイスの保護」をタップして、指紋認証/顔認証/パスコードを使用して、「盗難デバイスの保護」オプションの隣のスイッチをオフにします。そうすると、iPhone・iPadなどでブラウザからApple IDを変更することができます。
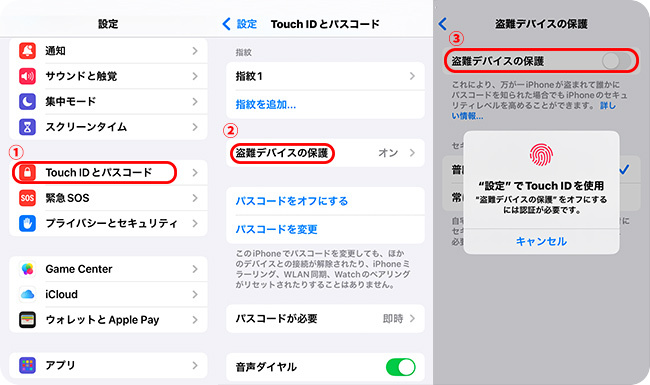
3、未払い残高を確認
App Storeや他のアプリで未決済のものがないことをご確認ください。未決済のものが含まれている状態でApple IDを変更すると、後で支払いに失敗したり、ソフトウェアエラーが発生したりする可能性があります。以下はApp Storeで未払いの注文を確認する操作手順です。
STEP1:「App Store」を開いて、画面右上にあるアカウントのアイコンをタップします。
STEP2:「購入履歴」を選択し、顔認証/指紋認証/パスコードを使用します。
STEP3:ここでは、支払済みや未払いの注文を確認できます。
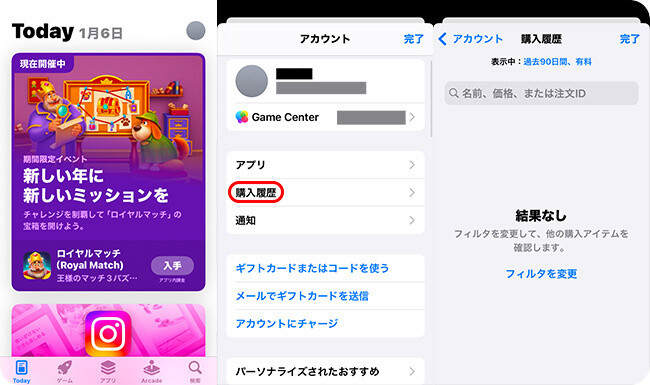
4、連絡先にApple IDの変更をお伝えする
Apple IDの主要メールを別のメールアドレスに変更すると、iMessageやFaceTimeなどのアプリも影響を受けます。Apple IDを変更する前に、家族・友人・同僚にアップルIDの変更をお伝えしましょう。
Apple IDを変更する仕方 3選
「Apple IDを変更するとどうなるのか?」と「Apple IDを変更する前にすべきこと」を学んだ後、正式にApple IDの変更を開始することができます。以下はアップルIDを変更できる3つの方法です。
1、「設定」アプリでアップルIDを変更する
Apple IDを変更する一番簡単の方法は、iPhoneまたはiPadの「設定」アプリで変更することです。以下の手順に従って、アップルIDのメールアドレスを変えましょう。
STEP1:「設定」アプリを開いて、一番上で自分のAppleアカウントをタップします。
STEP2:「サインインとセキュリティ」を押して、「メールと電話番号」セクションの下で「メールまたは電話番号を追加」を選択します
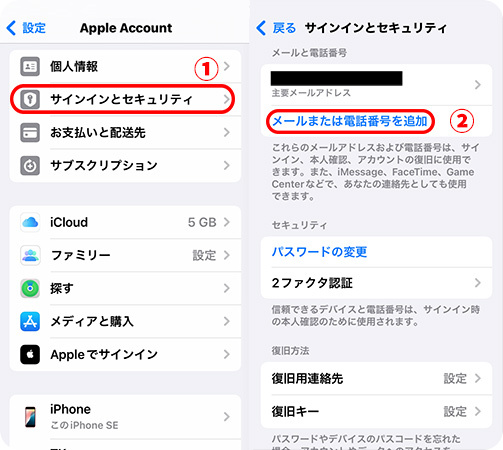
STEP3:次の画面で、他のメールアドレスを入力します。そうすると、そのメールアドレスは確認コードを受信します。確認コードを入力すれば、Apple IDに新しいメールアドレスを追加することができます。
STEP4:新しいメールアドレスは「主要メール」として使用することができます。パスコードを入力して操作すれば、お使いのApple IDは新しく追加されたメールアドレスに変更されます。
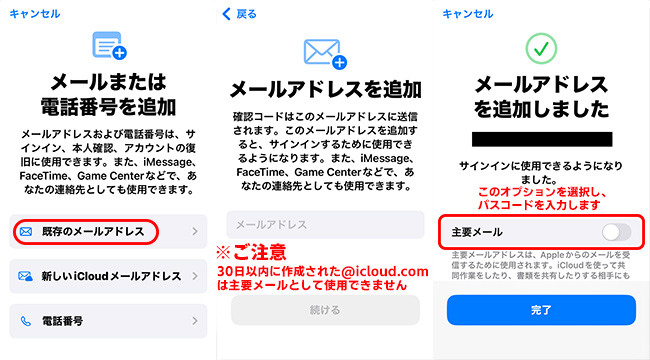
2、WebサイトからApple IDを変更する
「設定」アプリで操作したくない場合、または手元にiOSデバイスがない場合、Webサイトにアクセスすれば、Apple IDを変更することもできます。
STEP1:iOSデバイスを使用している場合、デバイスからApple IDをサインアウトします。そして、account.apple.comにアクセスして、「サインイン」ボタンを押します。
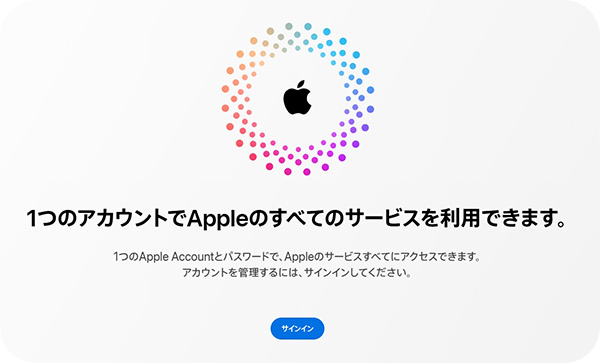
STEP2:自分のApple ID/主要メールアドレスやアカウントのパスワードを入力します。そして、2ファクタ認証の確認コードを受信して入力します。Appleデバイスを利用できない場合、「デバイスにアクセスできない場合」をタップしてください。
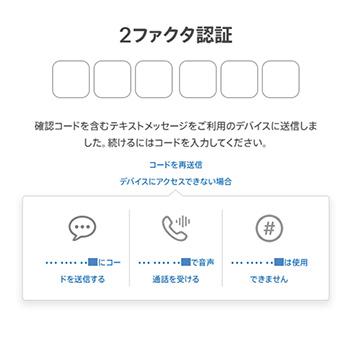
STEP3:「メールと電話番号」を押して、Apple IDとして使用しているメールアドレスの右側にある「-」ボタンを押します。そして、新しいメールアドレスを入力します。
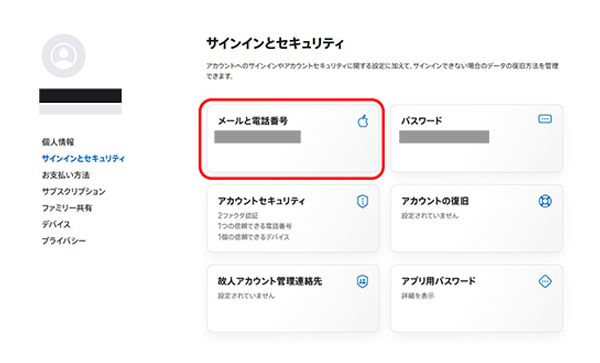
STEP4:「Apple Accountを変更」>「続ける」の順にタップします。そして、新しいアドレスに送信された確認コードを入力して、「続ける」を押します。これで、お使いのApple IDは別のメールアドレスに変更されました。
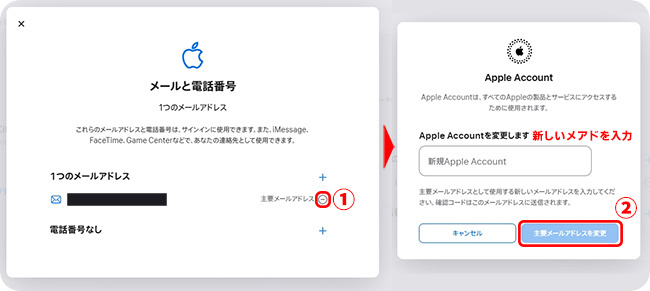
3、TunesKitを使用してパスワードなしでApple IDを変更する【人気】
上記のステップに面倒を感じる場合は、デバイスから直接Apple IDを削除し、新しいIDを作成しましょう。Appleアカウントからログアウトするには、パスワードを入力する必要があります。しかし、パスワードを忘れた場合、サインアウトを完了することができません。では、パスワードを使わずにApple IDをサインアウトし、別のアカウントに変更する方法はありますか?あります。それはTunesKit iPhone Unlockerというソフトを使うことです。
TunesKit iPhone Unlockerは専門的なロック解除ソフトウェアで、画面ロックだけではなく、iOSデバイス上のApple IDをパスワードなしで削除することもできます。そして、操作手順も簡単で、すべてのステップも詳細なユーザーガイドがあります。テクノロジーに詳しくない方でも、TunesKitを使用してデバイスからApple IDを削除することができます。
STEP 1デバイスをパソコンに接続
まず、USBケーブルを使用して、iOSデバイスをパソコンに接続します。そして、iOSデバイスで接続したコンピュータを信頼します。TunesKit iPhone Unlockerを実行し、「Apple IDのロックを解除」を選択します。
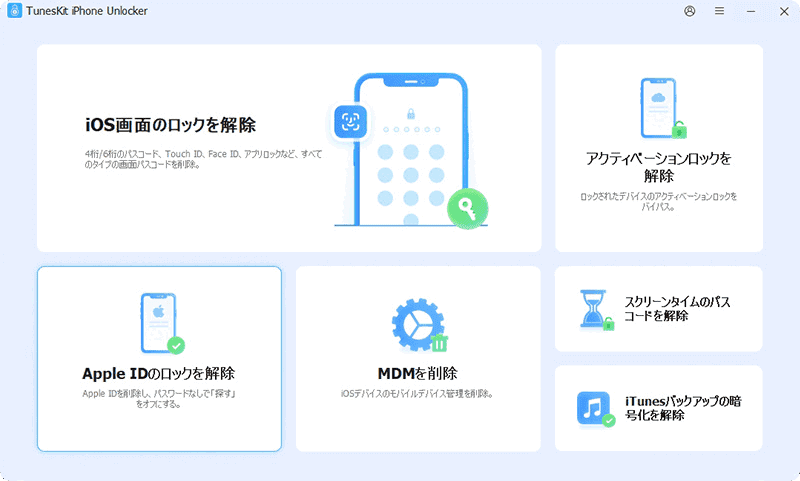
STEP 2「探す」の状態を確認
このステップでは、デバイスのiOSバージョンによって、操作手順が異なります。
「探す」がOFF:すべてのiOSのApple ID削除は対応可能。
「探す」がON、iOS 11.4以降、パスコード、2ファクタ認証がON:Apple IDの削除は対応可能。
「探す」がON、iOS 11.4以前:Apple IDの削除は対応不可。
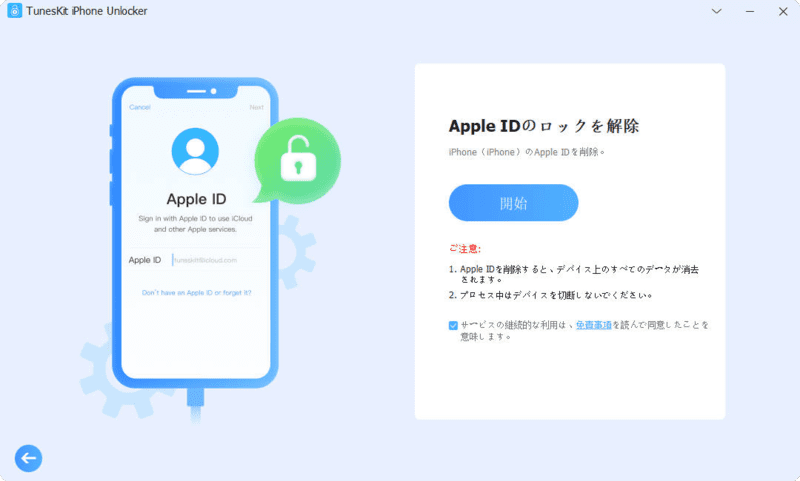
STEP 3ファームウェアパッケージをダウンロードする
次に、iPhoneまたはiPadからApple IDを削除するために、ファームウェアパッケージをダウンロードします。画面上の情報がお使いのデバイスと一致しているかを確認してください。確認ができたら「ダウンロード」ボタンを押します。
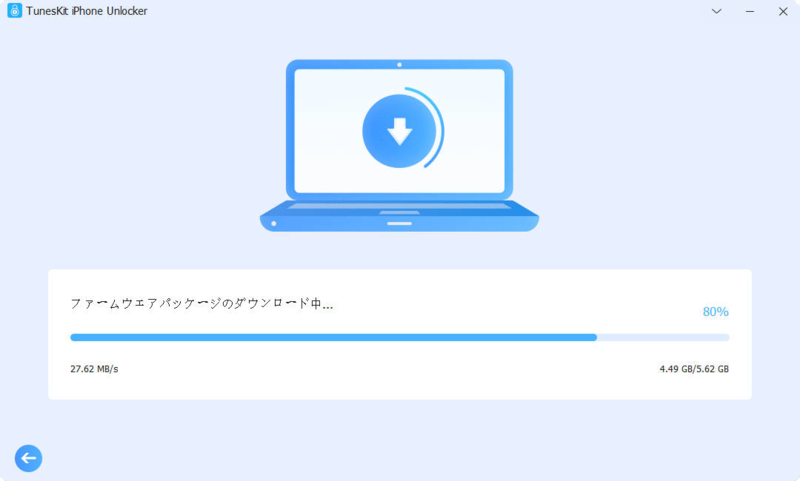
STEP 4変更したいApple IDをデバイスから削除
ダウンロードが完了されたら、新しく表示される「アンロック」ボタンをクリックすれば、お使いのApple IDはパスワードなしで削除されます。
その後、「設定」アプリにアクセスすれば、新しいApple IDを作成したり、他のApple IDにサインインしたりすることができます。
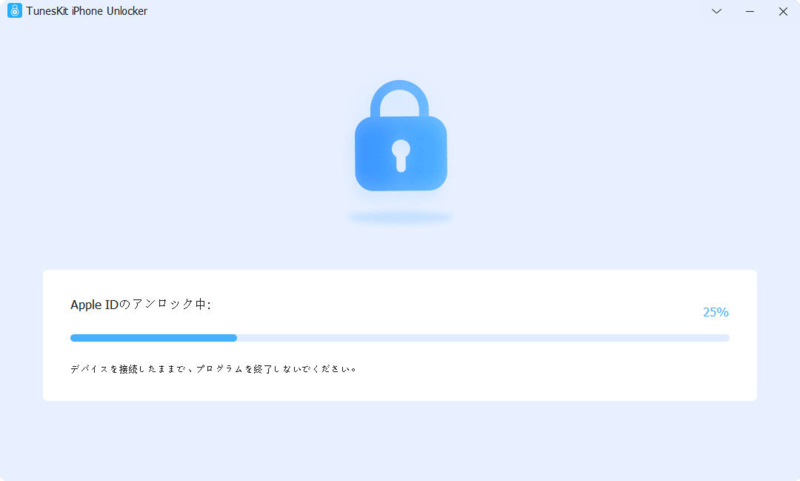
Apple IDを変更する時によくある質問
1、Apple IDを変更すると、デバイス上のアプリやデータはどうなるでしょうか?
Apple IDのメールアドレスを変更するだけでは、デバイス上のアプリは消えません。しかし、Apple IDを別のアカウントに切り替えると、デバイス上のアプリが消える可能性があります。
2、Apple IDを変更できないのはなぜでしょうか?
Apple IDのメールアドレスを変更できない場合、メールアドレスは使用不可または30日以内に作成された@icloud.comである可能性があります。もし「このメールアドレスは利用できません」というメッセージが表示される場合、関連記事を参考にして解決策を見つけてください。
3、Apple IDを変更する時に、アプリの引き継ぎをする方法は?
アップルIDのメールアドレスを変更するだけであれば、アプリを引き継ぐ必要はありません。Apple IDから別のApple IDにアプリを移行したい場合は、一般的に難易度が高く、サードパーティのソフトウェアを使用する必要があります。
4、Apple IDを変更したが、その変更は反映されない時にどうすればいいですか?
Apple IDの変更が反映されるのに時間がかかることがあるので、まずはしばらく待ってみてください。それでも反映されない場合は、Apple IDに再サインインしてみてください。
おわりに
この記事では、「Apple IDを変更するとどうなるのか」や「Apple IDを変更する前に何をすべきか」などの質問に答え、Apple IDを簡単に変更できる3つの方法をご紹介しました。
Apple IDのメールアドレスを変更するだけであれば、設定アプリを使用してすべての操作を完了することをお勧めします。別のApple IDに切り替えたいが、現在のIDのパスワードを忘れた場合は、TunesKit iPhone Unlockerを使用して、お使いのデバイス上のApple IDを削除することをお勧めします。このソフトウェアの操作手順は非常にシンプルで、初心者にも使いやすいです。さらに、このソフトウェアは、画面ロックやスクリーンタイムロックなど、iPhoneやiPadのさまざまなロックの解除もサポートしており、コスパも高いです。このソフトウェアに興味がある場合は、無料の試用版をダウンロードしてください。
