iPhone/iPadのスクリーンタイムのパスコードを忘れた?簡単なベスト6の対策をご紹介
Appleの「スクリーンタイム」は、自分自身やお子様のデバイス使用時間を効果的に管理・制限できる非常に便利な機能です。しかし、スクリーンタイムのパスコードは画面ロックのパスコードほど頻繁に使用されないため、設定後に忘れてしまう人も多くいます。ご心配なく、この記事では、パスワードを覚えていなくてもスクリーンタイムのパスコードを変更・削除できる6つの方法をご紹介します。

スクリーンタイムとは?そのパスコードを忘れたらどうなる?
「スクリーンタイム」はiOS12以降で利用できる機能です。この機能は自分のデバイス使用時間を統計・制限できるだけでなく、Appleのファミリーメンバーの中の18歳以下のお子様のデバイスを管理することもできます。さらに、目の健康を確保するために画面との距離を制限したり、子供の安全を確保するために子供が閲覧できるコンテンツを制限したりすることも可能です。
デバイスが時間制限されている時のロックの強制解除したり、スクリーンタイムをオフにしたり、「設定」からデバイスを初期化したりする場合は、スクリーンタイムのパスコードを入力する必要があります。この時点でパスコードを忘れてしまうと、これらの操作が難しくなります。
パスワードを使って忘れたスクリーンタイムパスコードを変更する
1、【自分用】Apple IDとパスワードを入力してスクリーンタイムパスコードを変更する
自分のためにスクリーンタイムを設定した場合は、Apple IDとパスワードを入力することで、そのパスコードを簡単に変更できます。Apple IDを確認するには、「設定」アプリを開いて、自分のユーザー名をタップすれば、ユーザ名の下でApple IDを確認することができます。また、アップルIDのパスワードを忘れた場合、それを変更すれば、スクリーンタイムのパスコードを変更することができます。
- 自分のスクリーンタイムパスコードを忘れた場合の変更方法
① 「設定」アプリを開いて、「スクリーンタイム」>「スクリーンタイムを変更」の順に移動します。
② 「パスコードをお忘れですか?」をタップします。このオプションが表示されない場合、一定の回数でパスコードを誤入力してみてください。
③ 次の画面で、Apple IDとパスワードを入力します。そうすると、新しいパスコードを設定して、忘れたパスコードを変更することができます。
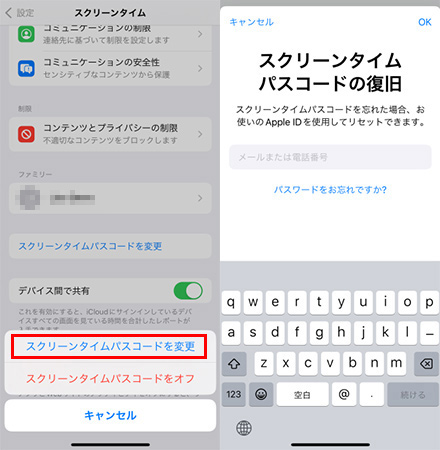
2、【子供用】親のパスワードを使って子供/親のデバイスでパスコードを変更する
お子様のために、子供用のスクリーンタイムを設定した場合、お子様のデバイスまたは自分のデバイスを操作しているかどうかに関わらず、親のApple IDとパスワードを覚えていれば、管理者のパスワードを使って忘れたパスコードを変更することができます。
- お子様のデバイスで忘れたスクリーンタイムパスコードを変更する方法
① 「設定」アプリを開いて、「スクリーンタイム」>「スクリーンタイム・パスコードを変更」の順に移動します。「スクリーンタイム・パスコードを変更」のオプションをもう一度タップします。
② パスコード入力画面で、「パスコードをお忘れですか?」をタップします。次に、管理者のApple IDやパスワードを使えば、忘れたスクリーンタイムのパスコードを簡単に変更することができます。
- 管理者のデバイスで忘れたスクリーンタイムパスコードを変更する方法
① 「設定」アプリを開きます。「スクリーンタイム」をタップして、「ファミリー」でお子様の名前を押します。
② 「スクリーンタイム・パスコードを変更」をタップしてからもう一度「スクリーンタイムパスコードを変更」オプションを選択します。そして、パスコードの入力画面で「パスコードをお忘れですか?」をタップします。
③ 管理者のApple IDやパスワードを使えば、忘れたパスコードを変更することができます。その間はFace IDまたはTouch IDの認証も求められるので、ご注意ください。
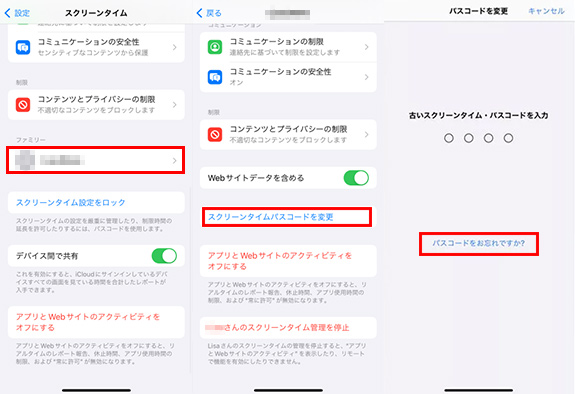
TunesKitで忘れたスクリーンタイムパスコードをデータ損失なしで削除する【おすすめ】
以上の方法は、Apple IDやパスワードが必要です。パスワードを忘れたが、それを変更するのが面倒と感じる方もいらっしゃるかもしれません。そこで、パスワードなしでiPhone/iPadのスクリーンタイムパスコードを簡単に削除できるソフトウェアをご紹介いたします。それは、TunesKit iPhone Unlockerという専門的なロック解除ツールです。このソフトウェアを使用することで、データを失うことなく、迅速にデバイスのスクリーンタイムパスコードを消去することが可能です。さらに、TunesKitは操作手順が簡単であり、各ステップに対して詳細なガイドも用意されています。操作方法に不明点がある場合は、迅速なカスタマーサービスが専門的なサポートを提供いたします。
では、忘れたスクリーンタイムパスコードを削除する手順をご覧ください。
STEP 1iPhone/iPadをパソコンに接続する
まず、USBケーブルを使って、iPhone/iPadをコンピュータに接続します。次に、TunesKit iPhone Unlockerを起動します。「スクリーンタイムのパスコードを解除」を選択します。「開始」ボタンを押す前に、「探す」機能を無効にする必要があります。
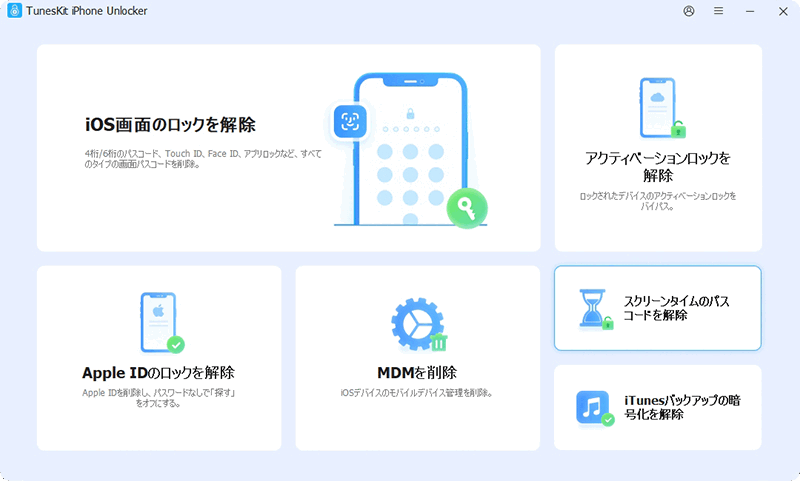
「探す」機能をオフにするには、「設定」 >「(自分のユーザ名)」> 「探す」 > 「iPhone/iPadを探す」の順に移動してください。
STEP 2忘れたスクリーンタイムパスコードを削除開始
「開始」ボタンをクリックすれば、スクリーンタイムのパスコードの解除が始まります。このプロセスはデータの損失をもたらすことがないので、ご安心ください。
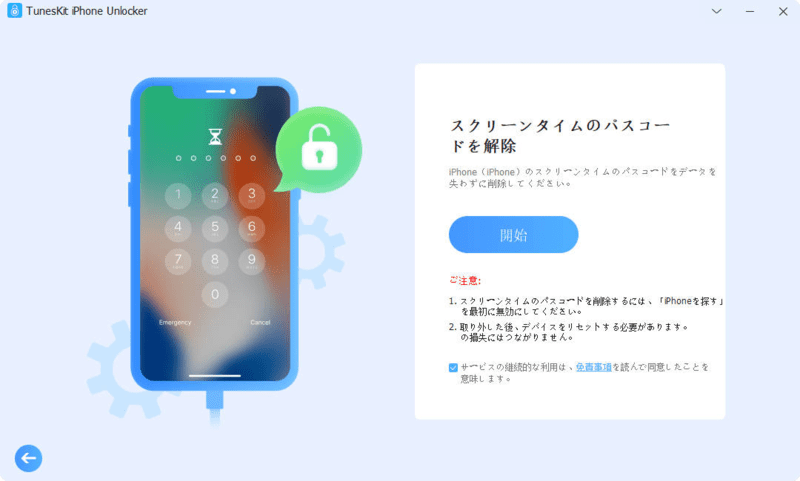
STEP 3パスコードを削除した後でデバイスを設定する
最後に、iPhone/iPadを初期設定する必要があります。スクリーンタイムのパスコードの復元を防ぐために、アプリとデータを設定する時は「何も転送しない」を選択し、スクリーンタイムを設定する時は「あとで"設定"でセットアップ」をクリックしてください。
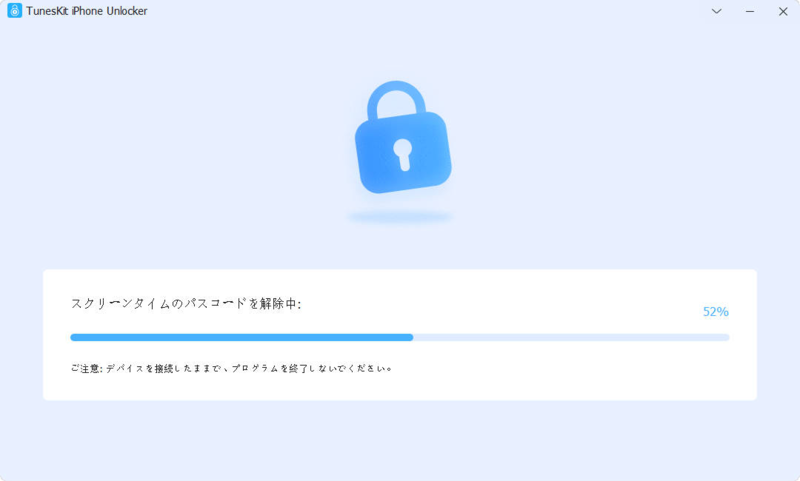
iPhone/iPadを初期化して忘れたスクリーンタイムパスコードを消去する
iPhoneまたはiPadを初期化することで、スクリーンタイムパスコードを含むすべてのデータを消去できます。そして、TunesKitの操作ガイドで説明したように、初期設定が完了した際には「アプリとデータを転送」画面で「何も転送しない」を選択し、「スクリーンタイム」画面では「あとで“設定”でセットアップ」を選択してください。これらの手順に従って操作しないと、スクリーンタイムのパスコードがバックアップから復元される可能性がありますので、十分ご注意ください。
1、iCloudを使って忘れたスクリーンタイムパスコードを遠隔的に削除する
お子様のデバイスが手元にない場合、管理者として忘れたパスコードをリモートで削除するには、iCloudを利用してお子様のiPhoneまたはiPadを初期化することができます。この手続きを行うことで、スクリーンタイムの設定が他のデータと共に削除されます。
- iCloudでデバイスのスクリーンタイムパスコードをリモート消去する方法
① お子様のApple IDとパスワードを使ってiCloudにログインします。
② 「デバイスを探す」をクリックして、新しく表示された「すべてのデバイス」のリストからiPhone/iPadを選択します。
③ 「このデバイスを消去」を選択して、「消去」ボタンを押せば、忘れたパスコードが遠隔的に削除されます。
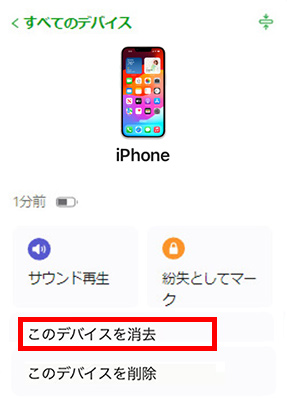
さらに、自分のiPhone/iPadで子供のApple IDやパスワードを使って「探す」アプリをログインすれば、子供のデバイスのスクリーンタイムパスコードをオンラインで初期化することができます。
- 「探す」アプリで子供のスクリーンタイムパスコードを削除する方法
① 自分のデバイスで、お子様のApple IDやパスワードを入力して、「探す」アプリにサインインします。
② 次に、画面の下に表示される「デバイスを探す」をタップして、スクリーンタイムのパスコードを削除したいiPhone/iPadを選択します。
③ 下にスクロールして、「このデバイスを消去」を押します。その後、「続ける」をタップして、次の画面の右上にある「消去」ボタンを押せば、忘れたパスコードがリモート消去されます。
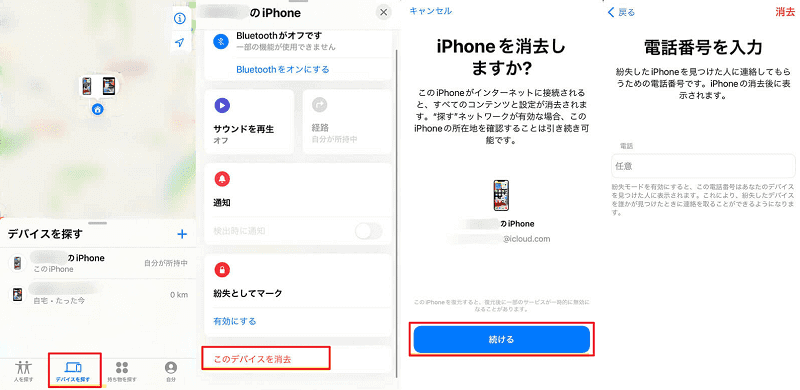
2、iTunesでスクリーンタイムのパスコードとともにデバイスを復元する
Apple公式プログラムであるiTunesは、iOSデバイスのデータのバックアップだけでなく、iOSシステムのアップデートやiOSデバイスの初期化もできます。では、iTunesでiPhoneを工場出荷状態へリセットする手順をご覧ください。
- iTunesでスクリーンタイムパスコードを忘れたiPhone/iPadを復元する方法
① USBケーブルを使って、iPhone/iPadをパソコンに接続します。デバイスに「このコンピュータを信頼しますか?」メッセージが表示される場合、「信頼」をタップします。
② iTunesを起動して、ウィンドウの左上のデバイスのアイコンをクリックして、「概要」を選択します。
③ 画面の右側にある「iPhone/iPadを復元」ボタンを押せば、スクリーンタイムのパスコードを入力せずにデバイスを初期化することができます。
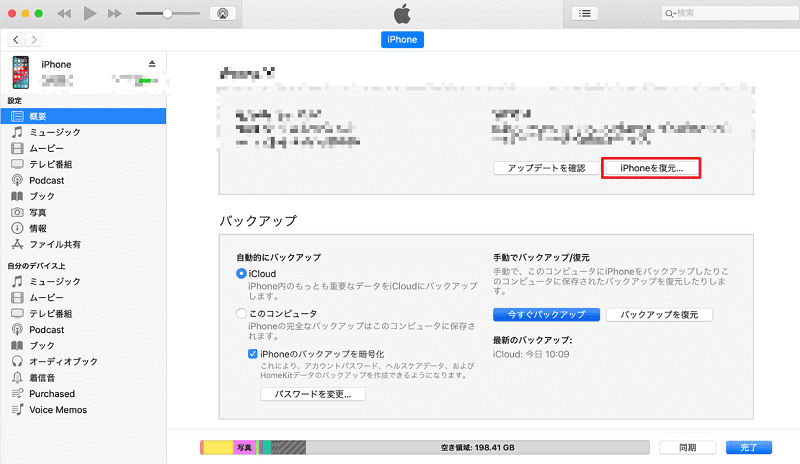
3、リカバリモードを使って忘れたスクリーンタイムパスコードを削除する
iPhone/iPadがiTunesに認識されていない場合や、画面がロックされている場合、iTunesを使用して直接デバイスを初期化することはできません。この場合、リカバリモードでデバイスを起動し、iTunesがデバイスを正しく認識できるようにする必要があります。デバイスをパソコンに接続して、以下の操作を行ってください。
- iPhoneをリカバリモードにする方法
iPhone 8 以降:音量+ ボタンを押してから素早く離し、音量- ボタンを押してから素早く離します。サイドボタン押し続けて、「コンピュータに接続」画面が表示されたらそれを離します。
iPhone 7/7 Plus:トップ/サイド ボタンと音量- ボタンを一緒に押し続けて、「コンピュータに接続」画面が表示されたらそれらのボタンを離します。
iPhone 6s 以前:トップ/サイド ボタンとホーム ボタンを一緒に押し続けて、「コンピュータに接続」画面が表示されたらそれらのボタンを離します。
- iPadをリカバリモードにする方法
ホームボタン非搭載モデル:音量+ ボタンを押してからすぐ離して、音量- ボタンを押してから素早く離します。「コンピュータに接続」の画面が表示されるまで、トップボタンを押し続けます。
ホームボタン搭載モデル:「コンピュータに接続」の画面が表示されるまで、ホームボタンとトップ/サイドボタンを押し続けます。
- リカバリモードでデバイスを工場出荷時へ戻す手順
次に、iTunesを起動して、ウィンドウに新しく表示されたメッセージで「復元」のオプションを選択すれば、iPhone/iPadのスクリーンタイムをデータと共に工場出荷状態へリセットすることができます。
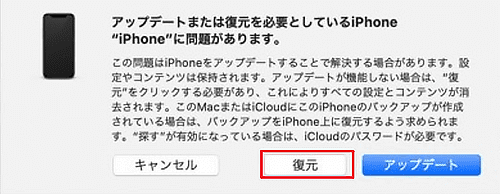
Macで忘れたスクリーンタイムパスコードを変更する方法
iPhoneやiPadが手元にないが、Macが使用できるというユーザーもいらっしゃるかもしれません。幸いにも、iCloudを使用してiPhone/iPadのスクリーンタイム設定をMacと同期したことがある場合は、Mac上でスクリーンタイムのパスコードを変更または削除することもできます。
- Macでスクリーンタイムのパスコードを変える方法
① アップルメニュー>「システム環境設定」の順に移動して、ウィンドウの「スクリーンタイム」を選択します。お子様のアカウントのペアレントコントロールの設定を変更したい場合、「スクリーンタイム」ウィンドウの左上にあるプルダウンメニューから子供の名前を選択してください。
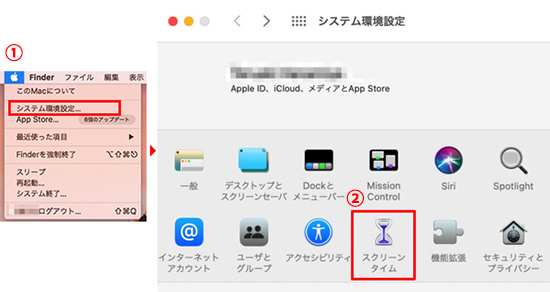
② ウィンドウの左下の「オプション」をクリックして、「パスコードを変更…」を選択します。
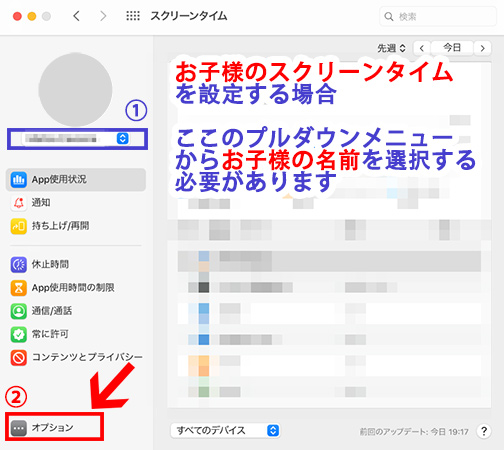
③ 「パスコードをお忘れですか」を押して、Apple IDとパスワードを入力します。そうすると、Macで忘れたスクリーンタイムのパスコードが変更されます。
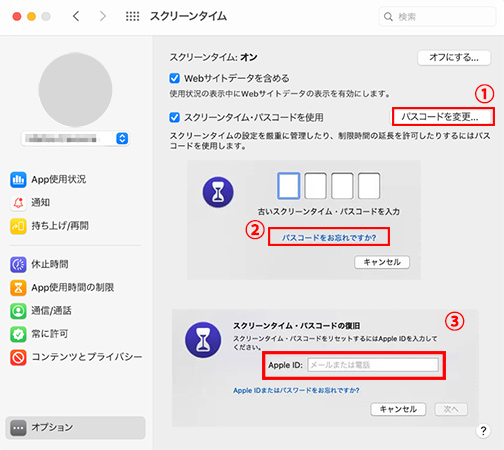
スクリーンタイムパスコードを忘れた時の対処法の比較図
以上の方法の違いをより直感的に比較するために、比較図を用意しました。このグラフは、iPhone/iPadのスクリーンタイムパスコードを変更・削除する5つの方法に必要な条件や成功率・難易度を示しています。比較図から見ると、TunesKit iPhone Unlockerの使用が一番簡単で、データの損失を引き起こすリスクもありません。どうぞ自分のニーズに合わせて、最適な方法をお選びください。
| Apple ID パスワード |
パソコン | データ損失 | 成功率 | 難易度 | |
| TunesKit | × | ● | × | 高い | ★ |
| パスコードを変更 | ● | × | × | 高い | ★★★ |
| iCloud | ● | × | ● | 低い | ★★★★ |
| iTunes | × | ● | ● | 低い | ★★★★ |
| リカバリモード | × | ● | ● | 低い | ★★★★★ |
スクリーンタイムのパスコードを忘れた時によくある質問
1、スクリーンタイムパスコードを忘れた。パスコードの再試行は何回までですか?
スクリーンタイムパスワードの入力回数に制限はありませんが、パスコードを誤入力回数が増えるほど、再試行を待つ時間が長くなります。例えば、パスコードを10回誤って入力すると、60分間待つ必要があります。しかし、デバイスの初期化時にスクリーンタイムパスコードを入力しようとする場合、時間制限はありません。
2、スクリーンタイムのパスコードが合っているのに、解除に失敗するとどうすればいいですか?
スクリーンタイムパスコードをリセットしてみてください。それでもうまくいかない場合は、Appleサポートに連絡してください。
3、スクリーンタイムのパスコードが変更できないのはなぜですか?
「設定」から「スクリーンタイム」を選択し、「コンテンツとプライバシーの制限」に進んでください。その後、「プライバシー」セクション内の「パスコードの変更」オプションが「許可しない」に設定されているかをご確認ください。また、Apple IDのパスワードを使用してパスコードを変更する際には、入力したApple IDが過去にパスコードを設定した際に使用したApple IDと異なる場合、パスワードの変更ができない点にもご留意ください。
4、スクリーンタイムのパスコードを忘れて、それを変更したい時、「パスコードをお忘れですか」というオプションが出ないのはなぜですか?
お使いのデバイスのiOSが最新バージョンでないことが原因である可能性があります。また、スクリーンタイムのパスコードを設定する際に、Apple IDを指定しない場合は、そのオプションが表示されないことがあります。
おわりに
今回の記事はスクリーンタイムのパスコードを忘れた時、パスコードを変更・解除する方法についてご紹介しました。一般的に、パスコードを設定する時に使ったApple IDやパスワードを覚えていれば、iPhone/iPadのスクリーンタイムパスコードを簡単に再設定・削除することができます。Apple IDのパスワードを覚えていない場合、TunesKit iPhone Unlockerが最適な選択です。このソフトはパスワードなしでデータを失うことなく、忘れたスクリーンタイムパスコードを簡単に消去することができます。さらに、TunesKitを使えば、僅か3ステップで問題を素早く解決できます。もちろん、スクリーンタイムロックだけでなく、TunesKit iPhone Unlockerは画面ロック、MDMロック、Apple IDロックの解除機能も搭載されています。この専門的なロック解除ソフトにご興味ありましたら、ぜひこちらの無料体験版をダウンロードしてみてください。
