Apple IDを変更すると「このメールアドレスは利用できません」が出る時の簡単な対処法 トップ7
Apple IDは、ユーザーがAppleのすべてのサービスを利用するための最も重要なものです。Apple IDのメールアドレスを変更する際に、「このメールアドレスは利用できません。他のアドレスを指定してください。」というメッセージが表示される場合、他のメールアドレスを試さなければならず、煩わしいと感じる方もいらっしゃるかもしれません。しかし、他のメールアドレスを選択することなく、この問題を解決できる対策がいくつか存在します。本記事では、このエラーメッセージの原因と、7つの簡単な対処法を紹介します。
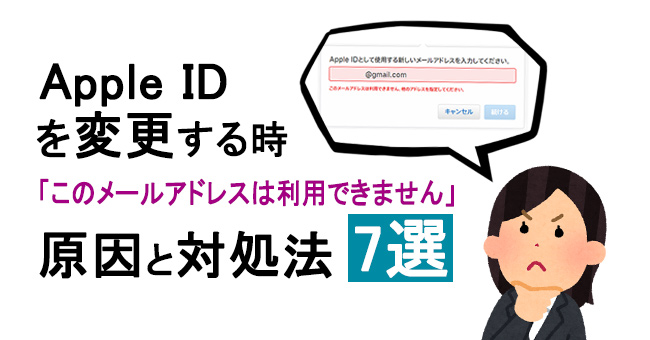
Apple ID「このメールアドレスは利用できません」問題の原因は?
1、メールアドレスが追加メール/通知用メールとして登録されている
Apple IDに追加のメール、修理用のメール、通知用のメールがApple IDと関連付けられている限り、それらのメールアドレスをApple IDとして利用することは不可能です。
例えば、Apple ID(ABC@gmail.com)と関連付けているメールアドレスは111@gmail.com(追加のメール)、222@gmail.com(通知用メール)、333@gmail.com(修復用メール)です。これらのメールアドレスは、ABC@gmail.comとの関連付けが解除されない限り、全てApple IDとして登録することはできません。
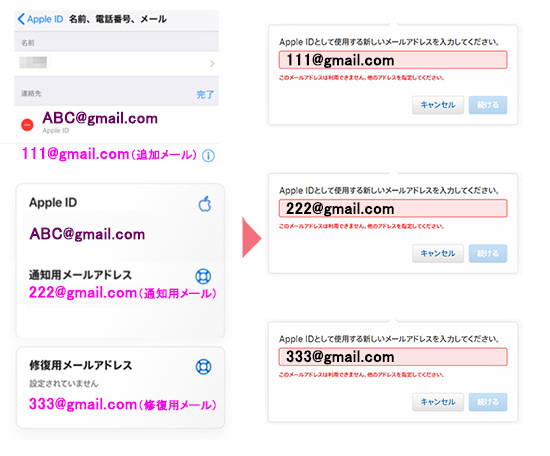
2、メールアドレスがApple IDとして登録された
Apple IDを変更する時に「このメールアドレスは利用できません」と表示されたら、現在選択しているメールアドレスはすでにApple IDとして登録されている可能性もあります。ファミリーのメンバーの中で、このアドレスを使用している人があるかどうかを確認してください。
3、30 日以内に作成された@icloud.comを使用している
使おうとしているメールアドレスは30日以内に作成されたicloudメールの場合、「このメールアドレスは現在Apple IDとして使用できません。」というメッセージが表示されることがあります。
4、デバイスの不具合・ネット環境の不安定
デバイスの一時的なソフトウェア不具合が発生する、またはネット環境が悪い場合、Apple IDを変更する時「このメールアドレスは利用できません」と表示される可能性もあります。
Apple IDの「このメールアドレスは利用できません」問題の解決策 7選
1、Apple ID に関連付けているメールアドレスを確認する
まず、現在使おうとしているメールアドレスがApple IDに関連付けられているかどうかを確認してください。
Apple IDに友人や家族の連絡用メールアドレスを追加しておくと、彼らはAppleのサービスであなたを見つけたり、連絡したりすることが簡単になります。しかし、上述したように、このメールアドレスをApple IDとして登録する前に、それを削除する必要があります。
- iPhoneで追加されたメールを確認する方法
「設定」>「(自分のユーザ名)」>「サインインとセキュリティ」>「メールと電話番号」の順で移動します。ここで、メールアドレスが追加されたかどうかを確認してください。メルアドが追加された場合、「編集」>「-」アイコン>「削除」をタップして、このメールアドレスを削除しましょう。
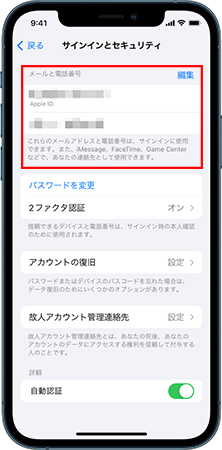
アカウントに通知用/修復用のメールアドレスを追加すると、この通知用/修復用メールアドレスをApple IDとして登録することもできません。以下の手順に従って確認してください。
- Apple ID公式サイトで通知用/修復用メールを確認する方法
1、Apple ID公式サイトにアクセスして、Apple IDとパスワードを使ってログインします。
2、アカウントの実際状況によって、Apple IDの管理画面では「通知用メールアドレス」「修復用メールアドレス」などのオプションが出ます。それらのオプションが表示されない場合、Apple IDは通知用/修復用メールアドレスを設定していないことを意味します。
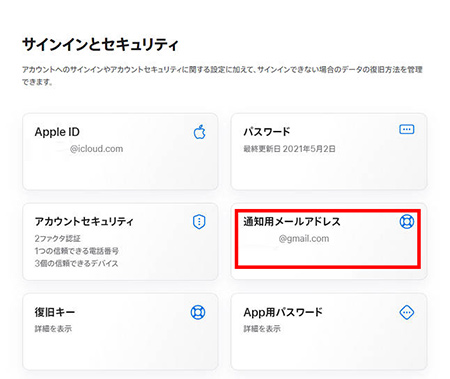
2、他のメールアドレスで試す
現在使おうとしているメールアドレスがすでにApple IDとして登録された場合、他のメールアドレスを選択することも「このメールアドレスは利用できません」問題を解決できる一つの解決策です。
ただ、メールアドレスが他人に盗用され、Apple IDに登録されている場合は、できるだけ早くパスワードを変更して、メールアカウントを取り戻したほうがいいです。
3、専門的なツールでApple IDを削除して「このメールアドレスは利用できません」問題を解決する
Apple IDのメールアドレスを変更する時、「このメールアドレスは利用できません」と表示された場合、Apple IDを削除することで問題を解決できるかもしれません。しかし、Apple IDからログアウトするにはパスワードを入力する必要があります。古いApple IDのパスワードを忘れたり、Apple IDを使いたくなくなったりする場合、パスワードなしでiPhoneやiPadから削除するには、TunesKit iPhone Unlockerみたいな専門的なロック解除ソフトが必要です。このソフトはApple IDの削除だけでなく、様々な状況からiOSデバイスの画面ロック・スクリーンタイムロック・MDMロックを解除することができます。その詳細なガイドのおかげで、テクノロジーに詳しくない方でもパスワードなしでApple IDを簡単に削除できます。
では、TunesKit iPhone Unlockerを使ってiOSデバイスからApple IDを削除する手順をご覧ください。ロック解除の前に、「探す」機能の有効化を確認してください。それが有効である場合、デバイスからApple IDを削除することができません。
STEP 1デバイスをパソコンに接続する
iPhoneまたはiPadをUSBケーブルでパソコンに接続します。TunesKitを開いて、「Apple IDロック解除」を選択します。
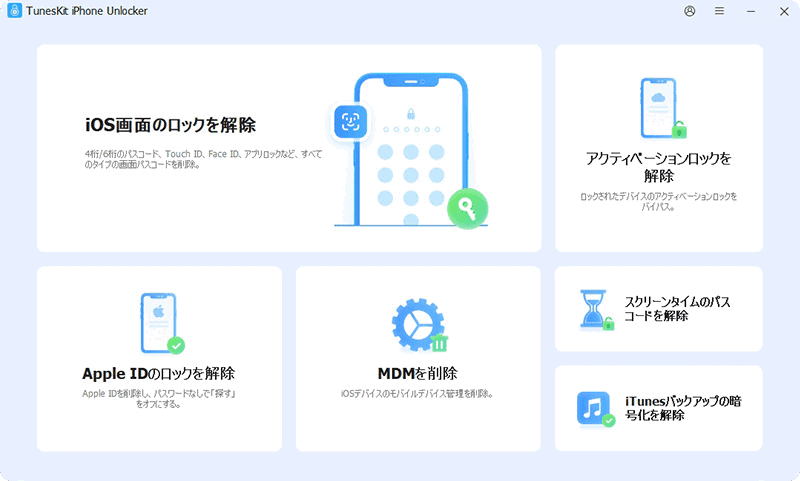
STEP 2Apple IDを削除したいデバイスをDFUにする
このステップでは、デバイスのiOSバージョンによって、操作方法が違います。
iOS 13以前:デバイスからApple IDを直接的にデータ損失なしで削除することができます。
iOS 14以降:TunesKit iPhone Unlockerは、ファームウェアパッケージをダウンロードし、デバイスを初期化することでApple IDを削除します。データをバックアップし、画面の指示に従ってデバイスをDFUモードにする必要があります。
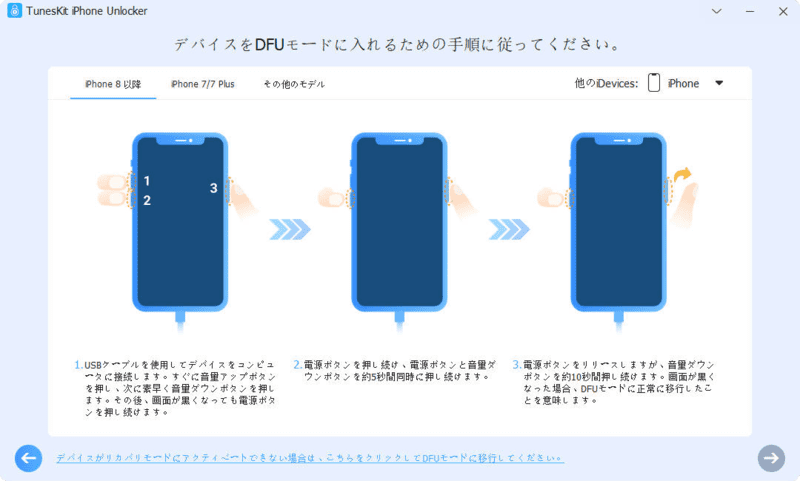
STEP 3ファームウェアパッケージをダウンロードする
次に、Apple ID削除用のファームウェアパッケージをダウンロードする必要があります。お使いのデバイスの情報と一致しているファームウェアパッケージを選択してください。そして、「ダウンロード」ボタンを押します。
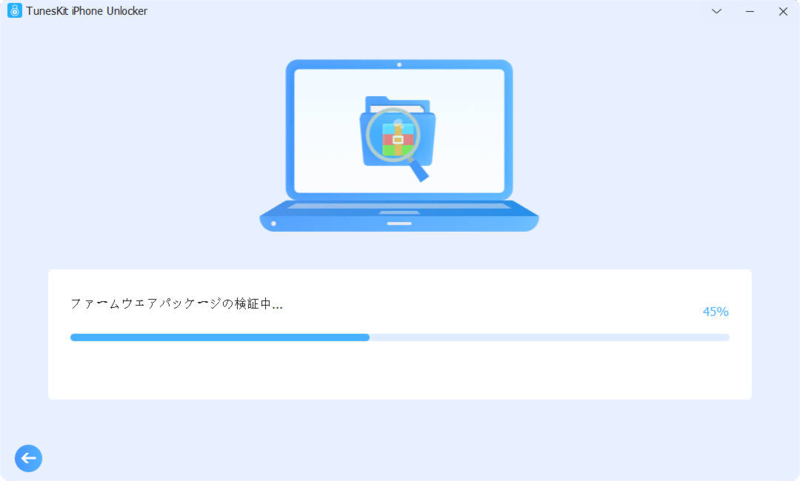
STEP 4メールアドレスが変更できないApple IDを削除する
しばらく待つと、ファームウェアパッケージのダウンロードが完成します。「アンロック」を押すと、メールアドレスが変更できないApple IDの削除が始まります。「完了」ボタンが出たら、すべてのプロセスが終わることと意味します。
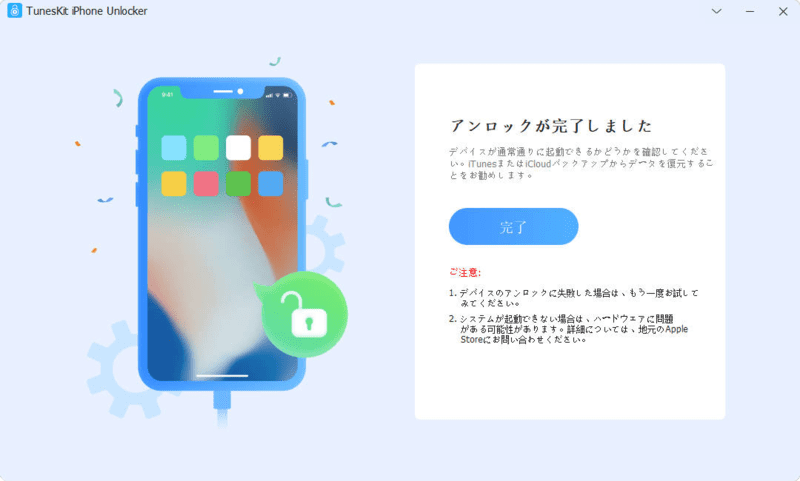
4、「探す」機能をオフにする
iPhone/iPadの「探す」機能がオンになっている場合、Apple IDのメールアドレスを変更できなくなり、「このメールアドレスは利用できません」と表示されることもあります。
- iPhone/iPadの「探す」をオフにする方法
「設定」アプリの中で、「(自分のユーザ名)」をタップして、下にスクロールして、「探す」に入ります。ここで、「iPhone/iPadを探す」オプションを押せば、「探す」機能をオフにすることができます。
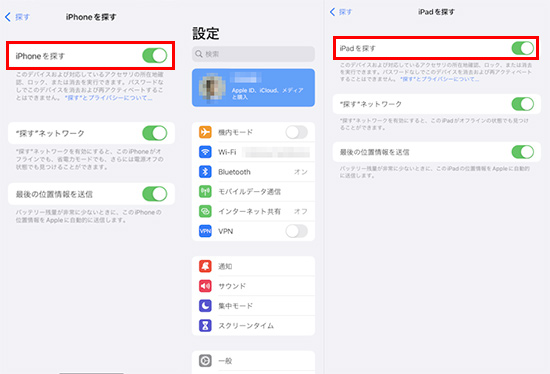
5、デバイスを再起動する
上述したように、デバイスでApple IDのメールアドレスを変更する時、ソフトウェア不具合が発生すると、「このメールアドレスは利用できません」というメッセージが表示される可能性もあります。デバイスを再起動することで、小さな不具合を修復することができます。
- iPhoneの再起動方法
iPhone X、11、12、13 以降:「電源オフ」スライダが表示されるまで、いずれか片方の音量調節ボタンとサイドボタンを長押しします。「電源オフ」スライダをドラッグします。
iPhone 6、7、8、SE (第 2 または第 3 世代):「電源オフ」スライダが表示されるまで、サイドボタンを長押しします。「電源オフ」スライダをドラッグします。
iPhone SE (第 1 世代)、iPhone 5 以前:「電源オフ」スライダが表示されるまで、トップボタンを長押しします。「電源オフ」スライダをドラッグします。

- iPadの再起動方法
ホームボタン非搭載のiPad:「電源オフ」が表示されるまで、いずれかの音量調整ボタンとトップボタンを押し続けます。「電源オフ」スライダをドラッグします。
ホームボタン搭載の iPad:「電源オフ」が表示されるまで、トップボタンを押し続けます。「電源オフ」スライダをドラッグします。
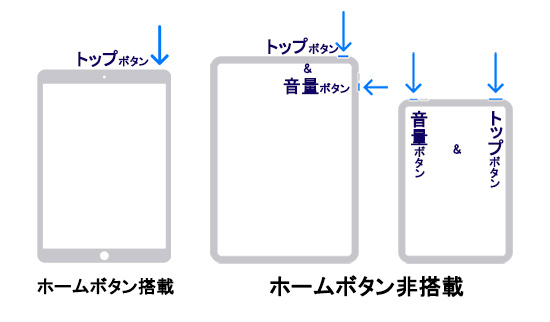
6、デバイスをアップデートする
お使いのiOSが最新バージョンではない場合、Apple IDの変更を妨害するバグが「このメールアドレスは利用できません」エラーの原因である可能性があります。iPhoneまたはiPadをアップデートして、その古いバージョンのバグを修復しましょう。
- iPhone/iPadのアップデート方法
「設定」>「一般」>「ソフトウェアアップデート」の順で移動すれば、アップデート可能なiOSバージョンを見ることができます。「今すぐインストール」または「ダウンロードしてインストール」をタップすれば、アップデートを始めることができます。
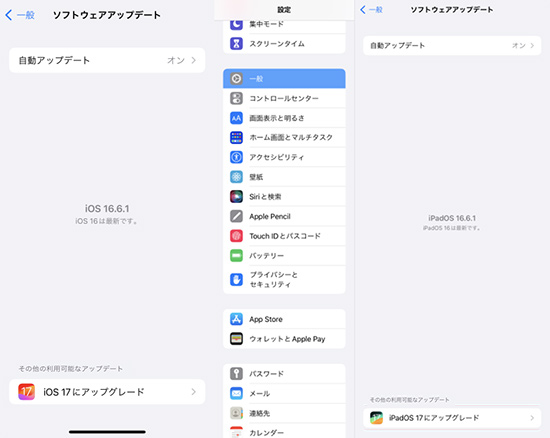
7、アップルコールセンターに電話する
具体的な原因や対処法がわからない場合、アップルのコールセンターに電話すれば、詳細な指導を受けることができます。このサービスは無料で利用できるので、ぜひ活用してください。
-
電話番号:
0120-993-993
-
営業時間:
月~金曜日 午前9時~午後19時
土・日曜日 午前9時~午後17時

Apple IDの「このメールアドレスは利用できません」問題に関するよくある質問
1、Apple IDのメールアドレスをgmailに変更と、「このメールアドレスは利用できません。他のアカウントを指定してください」と表示されたらどうする?
他のApple IDがこのgmailに関連付けているかを確認してください。それでも問題を解決できない場合、他のメールアドレスを選択してください。
2、Apple IDのメールアドレスを変更する時、「メールアドレスが無効です。このメールアドレスは利用できません」が出るのはなぜ?
メールアドレスの入力が間違った、またはメールアドレスが存在していない可能性があります。メールアドレスの文字をもう一度確認してください。
3、Apple IDのメールアドレスを変更すると、「Error Description not available」という英語が出るとどうすればいいのか?
このメッセージが表示される場合、Apple IDのメールアドレスの変更が頻繫すぎることを意味します。しばらく待って、少なくとも10分後で改めてメルアドを変更してください。
おわりに
今回の記事はApple IDのメールアドレスを変更する時、「このメールアドレスは利用できません」と表示された問題の原因と7つの簡単な対処法をご紹介しました。一般的に、Apple IDを変更する時、メールアドレスが使えないのはすでに他のApple IDと関連付けている可能性が高いです。もし古いApple IDのパスワードを忘れて、それを使いたくなかったら、ぜひTunesKit iPhone Unlockerを使ってApple IDを削除してください。このソフトを使えば、簡単な手順でiPhone/iPadのApple IDをパスワードなしで削除することができます。削除の後、新しいApple IDを作成することで、すべてのAppleサービスをご利用いただけます。操作方法も詳しく説明されているので、初心者にとってわかりやすいです。ご興味ありましたら、ぜひダウンロードしてみてください。
この記事が何かお役に立てれば幸いでございます。コメントやSNSでのシェアもぜひよろしくお願いいたします。
