ロックされたiPadから効率的にデータを復元する方法【2025年最新版】
「助けて!!!ロックされたiPadからデータを復元できますか?パスワードを忘れてしまい、何度も試した結果、iPadが使えなくなってしまいました。アドバイスをお願いします!ありがとうございます!」―iPadユーザーより
ほとんどのiOSユーザーは、他人がデバイスにアクセスする可能性がある場合に備え、デバイスにパスワードを設定して個人情報を保護する習慣があると思います。また、定期的にパスワードを変更して、デバイスに保存されているデータのセキュリティを100%確保しています。それはともかく、iPadユーザーにとってよくある問題は、以前に設定したパスワードを忘れてしまって、パスワード入力を6回試した後、最終的に衝動的にデバイスを工場出荷時の設定にリセットしてしまうことです。
実際、ロックされたiPadからデータを復元するのは可能で、もし本当の解決策を探しているなら、このガイドがお役に立ちます。誰もデータ損失の問題を経験したくないので、ここではロックされた、または無効にされたiPadから効率的にデータを復元する2つの方法があります。

パート 1.信頼できるソフトでロックされたiPadからデータを復元する 【おすすめ】
現在、市場には、デバイスの現在の状態に関係なく、iPad上の任意のデータを回復できると主張されている様々なサードパーティ製のソフトウェアがたくさんあります。しかし、それらのソフトの中でロックされたiPadから削除されたデータを復元できる最も効果的かつ最速のものは、MacとWindowsコンピュータの両方で利用可能なTunesKit iPhone Data Recoveryです。
このプログラムを強くお勧めする理由は、iPad Pro、iPad Air、iPad miniのいずれであっても、iPadから写真、動画、iMessages、メモ、カレンダー、その他のデータを含む最大20種類のファイルを取り出せるからです。iPad、iTunes、またはiCloudバックアップから失われたファイルをスキャンして抽出することで、この専門的なアプリケーションは、わずか手順でロックされたiPadからすべての削除されたデータを取り戻せる最良のソリューションです。最も重要なのは、復元する前に、既存のファイルや削除された項目を含むすべてのファイルをプレビューすることができ、紛失または削除されたデータを選択的に復元することができます。
モード 1. バックアップなしでデータを復元する
iPadをiTunesやiCloudに同期したことがないユーザーのために、TunesKitはこのソリューションを提供します。以下のステップに従って、ロックアウトされたiPadからデータを復元する方法を学びましょう。
STEP 1 ロックされたiPadをコンピュータに接続
USBケーブルを見つけて、それを使ってロックされたiPadをコンピュータに接続します。そして、ソフトウェアを開き、メインインターフェイスから復元モードをデフォルトの「iOSから復元」のままにします。
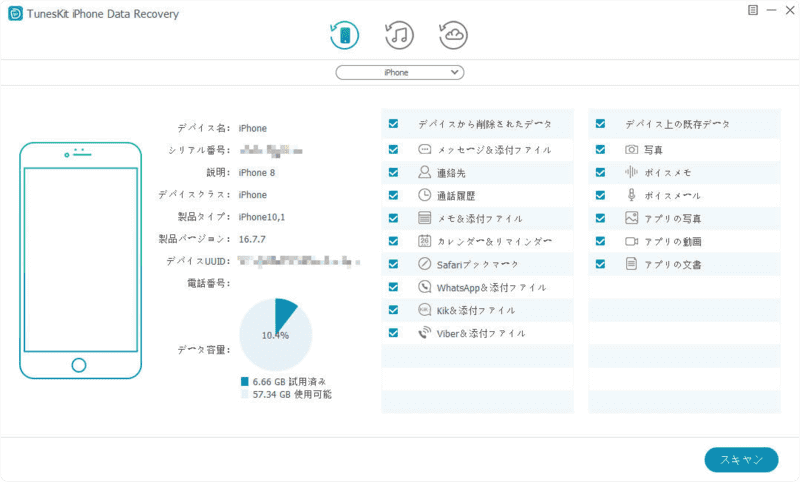
STEP 2 失われたデータをスキャン
プログラムがiPadを検出したら、すべてのファイルタイプが表示されます。ここで、必要なものを選択することができます。その後、「スキャン」ボタンをクリックし、iPad上のすべての削除されたファイルをスキャンします。スキャンにかかる時間はデバイス上のファイル数によって異なります。
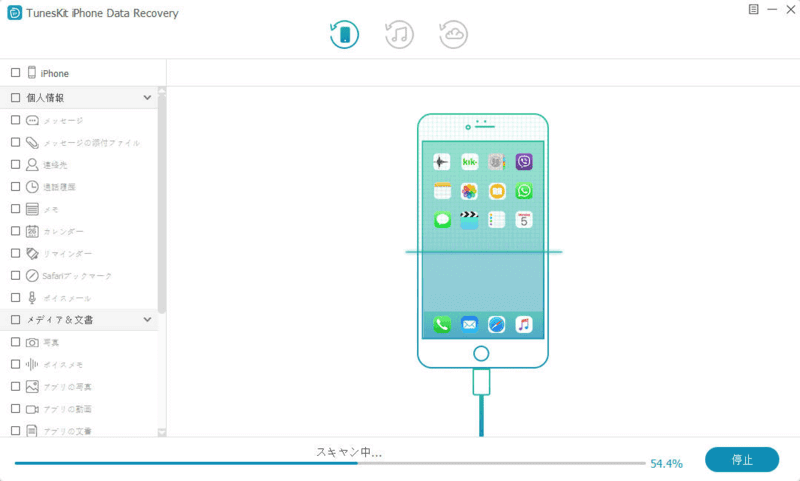
STEP 3 データのプレビューと復元
スキャンが完了したら、iPad上のデータをプレビューして、必要なデータを選択します。必要なデータをマークした後、「復元」ボタンを押して、すぐにデータをコンピュータに復元します。
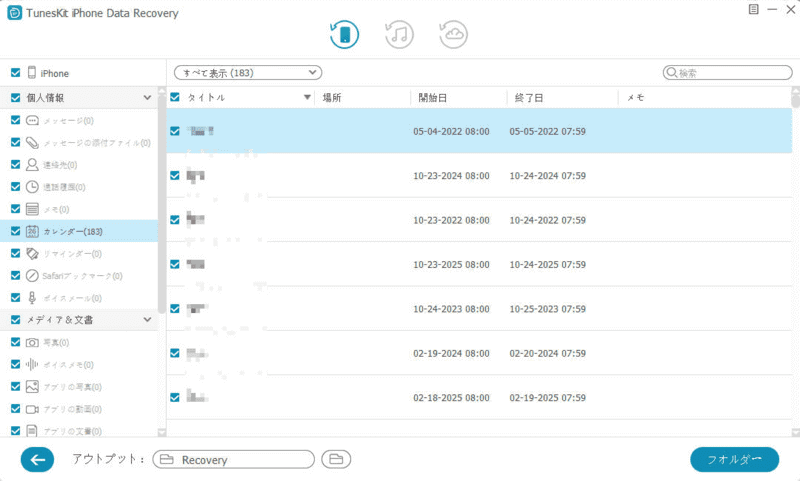
モード 2. iTunesから復元する
iPadのデータをiTunesにバックアップしたことがある場合、iTunesのバックアップからロックされたiPadのデータを復元できます。ここでその復元方法をご紹介します。
STEP 1iTunesバックアップファイルを選択
TunesKit iPhone Data Recoveryを起動し、復元モードを「iTunesバックアップから復元」に設定します。その後、プログラムはコンピュータに保存されているすべてのiTunesバックアップファイルを検出し始めます。
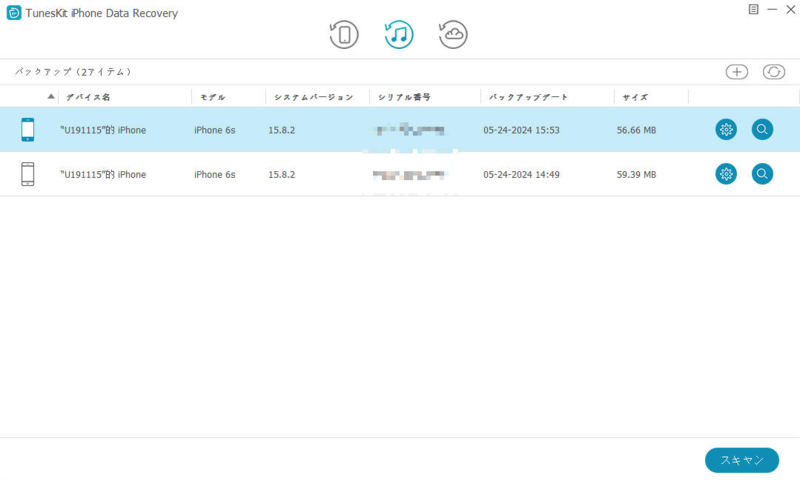
STEP 2iTunesバックアップからデータを抽出
しばらくすると、すべてのiTunesバックアップが見つかりますので、復元したいデータのタイプを選択し、特定のバックアップファイルにマウスで選択し、「スキャン」ボタンをクリックします。バックアップから特定のタイプのデータだけを抽出したい場合、バックアップ欄の歯車の形のアイコンをクリックし、ファイルタイプを選択します。
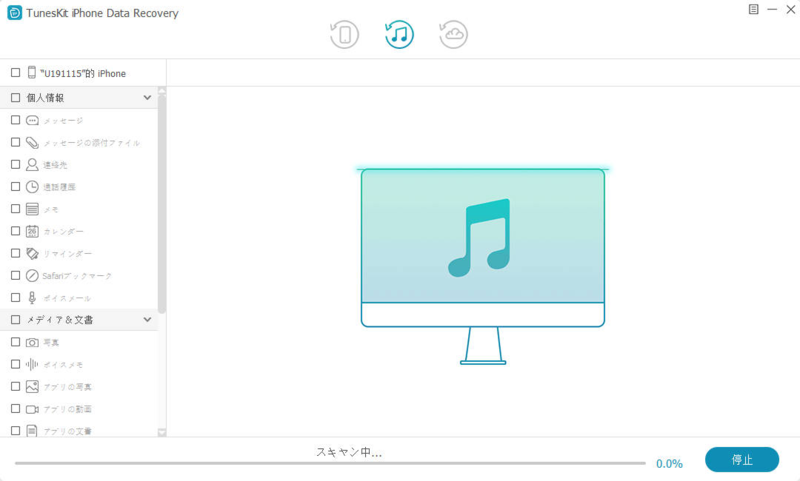
STEP 3iTunesバックアップからデータを復元
スキャンが完了したら、iTunesバックアップファイルから復元されたファイルを確認することができます。復元できるすべてのデータタイプは、異なるカテゴリに表示されます。必要なものをクリックし、「復元」ボタンをクリックして、数秒で失われたデータを取り戻します。
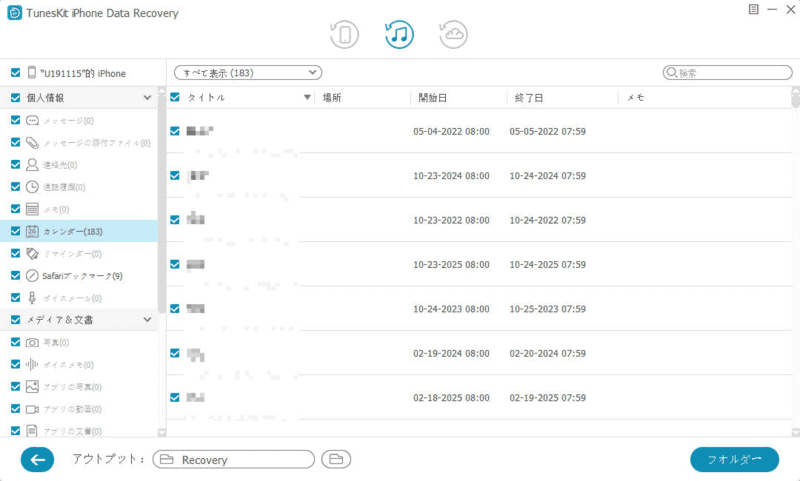
パート 2. Appleの公式的な方法でロックされたiPadからデータを復元する
方法 1. iTunesバックアップから復元する
デバイスをiTunesと同期すれば、データの復元が可能です。以下はその手順です。
STEP 1. まずiTunesを開き、iPadをコンピュータに接続します。同期している別のコンピュータを使ってパスワードを入力するか、iPadのパスコードが必要ならiPadをリカバリーモードにします。
STEP 2. すでにiPadをiTunesと同期した場合、「iPadを復元」をクリックします。iPadの指示に従ってバックアップから復元し、「バックアップから復元」を選択します。
STEP 3. iTunesからiPadを復元したいなら、最も適切なバックアップを選択してください。
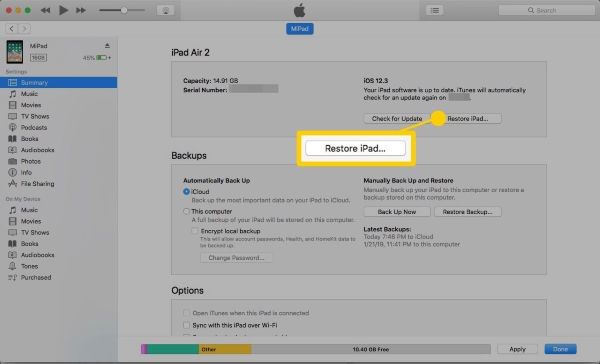
方法 2. iCloudバックアップから復元する
iCloudサービスを使えば、パスコードがなくてもiPadを簡単に復元できます。以下の手順で始めましょう。
STEP 1. Apple IDを使って、他のデバイスからiCloud (https://www.icloud.com)にログインします。
STEP 2. ウィンドウの上部にある「すべてのデバイス」をクリックして、リストから消去したいデバイス(この場合はロックされたiPad)を選択します。
STEP 3. 「iPadを消去」をクリックすると、パスコードとデバイスが消去されます。これでデバイスをバックアップから復元したり、新しいデバイスとしてセットアップすることができます。
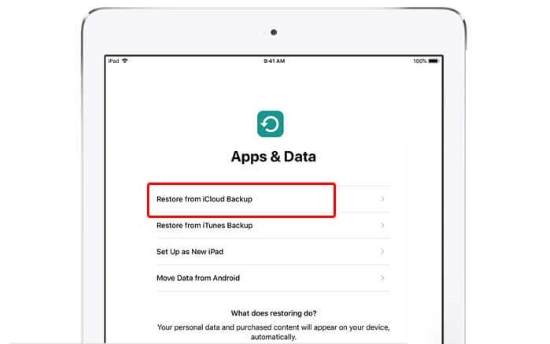
パート 3. iPadリカバリーに関するよくある質問
問題1: iPadが使えなくなる原因は何ですか?
一般的に、iPadが使えなくなるのは、パスワードの入力ミスが原因です。間違ったパスコードを何度も入力すればするほど、iPadが無効化される時間は長くなります。何回も間違ったパスコードを入力すると、iPadは永久に無効になります。もしパスコードを忘れたら、TunesKit iPhone Unlockerで無効化されたiPadをロック解除できます。
問題2: 故障したiPadから削除した写真を復元するにはどうすればいいですか?
iCloudを使って、使えなくなったiPadから削除した写真を復元することは可能です。まず、icloud.comにアクセスし、Appleアカウントにサインインします。次に、写真アプリに移動し、削除した写真を選択します。次に、上部の「ダウンロード」アイコンをクリックすると、写真がコンピュータにダウンロードされます。または、パート 2の手順に従って、TunesKit iPhone Data Recoveryで写真を復元することもできます。
パート 4. おわりに
上記のセクションで書いたように、ロックされたiPadのデータを復元する操作手順は簡単です。さらに、このソフトはiPhone 13を含むほぼすべてのiOSデバイスを完全にサポートしているので、バックアップがあってもなくても、TunesKit iPhone Data Recoveryを利用すればロックされたiPadからデータを復元できます。ぜひこのソフトを試してみてください
