データを失うことなくiOS 18ベータ版をiOS 17にダウングレードする3つの方法
最新のiOSベータ版へのアップグレードは、新機能や改良点を垣間見ることができ、ワクワクするものです。しかし、ベータ版にはバグやパフォーマンスの問題が含まれていることが多く、日常的な使用には適さない場合があります。もしiOS 18ベータ版をインストールして問題が発生した場合、iOS 17安定版へのダウングレードを検討してもいいかもしれません。幸い、ダウングレードしてもデータを失う必要はありません。ここでは、大切なデータを失うことなく、iOS 18 BetaからiOS 17に安全にダウングレードする3つの方法をご紹介します。
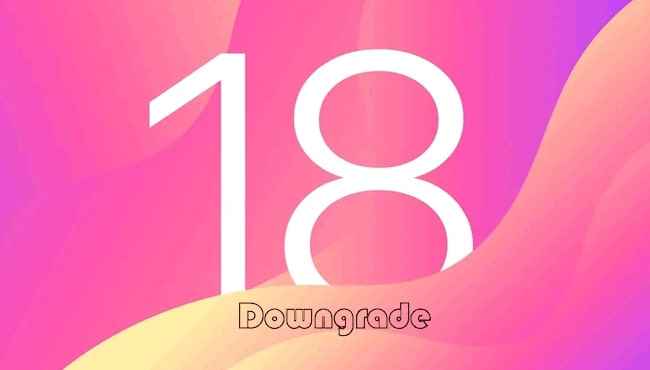
パート1、iOS 18 BetaからiOS 17にダウングレードできますか?
はい、できます。iOS 18 Betaから17へのダウングレードは達成可能な目標だ!iOS 18 Betaはまだ初期段階なので、AppleはまだiOS 17への署名を停止していません。この「署名」プロセスは、古いソフトウェアバージョンを認識することでダウングレードのインストールを可能にします。
iTunesでデバイスを復元する方法、iPhoneのSafariブラウザから直接ベータアップデートをオフにする方法、そして信頼できるサードパーティソフトウェアを使ってiOS 18ベータからiOS 17にダウングレードする方法です。以下では、これら3つの方法の正確な手順について説明します。
パート2、iOS 18 BetaをiOS 17にダウングレードする前にすべきことは?
iOS 18 BetaからiOS 17にダウングレードすると、デバイスのデータが消去されます。そのため、iOS 18 Beta以外のiOSバージョンで作成したバックアップが必要です。ベータ版ソフトウェアで作成されたバックアップは、ダウングレード先のiOS 17の安定版と完全に互換性がない可能性があるからです。
パート3、データを失うことなくiOS 18ベータをiOS 17にダウングレードする方法は?
方法1:iTunesまたはFinderを使ってiOS 18ベータをiOS 17にダウングレードする
iTunesでiOS 18 BetaからiOS 17にダウングレードするには、以下の詳細な手順に従う必要があります。このプロセスはデバイスを消去するので、iOS 17のバックアップなど、データのバックアップがあることを確認してください。
STEP1:iTunesまたはiCloudを使ってiPhoneをバックアップします。このバックアップはiOS 17で作成された場合のみ復元できます。
STEP2: IPSW.meのような信頼できるサイトにアクセスし、お使いのiPhoneモデルに特化したiOS 17 IPSWファイルをダウンロードします。
STEP3:「設定」>「(自分のユーザ名)」>「探す」>「iPhoneを探す」と進み、「iPhoneを探す」をオフにします。
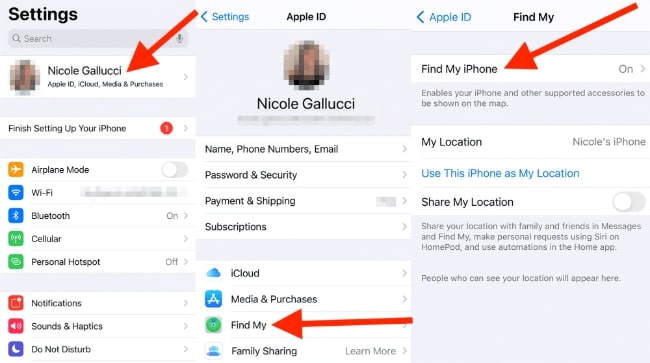
STEP4:USBケーブルを使ってiPhoneをコンピューターに接続します。その後、iTunes(WindowsまたはmacOS Mojave以前のバージョン)またはFinder(macOS Catalina以降のバージョン)を開きます。最新バージョンのiTunesがコンピュータにインストールされていることを確認してください。
STEP5: 手動でiPhoneをリカバリーモードにする必要があります。
iPhone 8以降:音量アップボタンを素早く押して離し、音量ダウンボタンを素早く押して離し、リカバリーモード画面が表示されるまでサイドボタンを押し続けます。
iPhone 7および7 Plus:リカバリーモード画面が表示されるまで、「音量を下げる」ボタンと「スリープ/スリープ解除」ボタンを同時に押し続けます。
iPhone 6s以前:リカバリーモード画面が表示されるまで、スリープ/スリープ解除ボタンとホームボタンを同時に押し続けます。
STEP6:iTunesまたはFinderで、デバイスがリカバリーモードになっているので復元する必要があるというメッセージが表示されます。Optionキー(Mac)またはShiftキー(Windows)を押しながら、「iPhoneを復元」ボタンをクリックします。
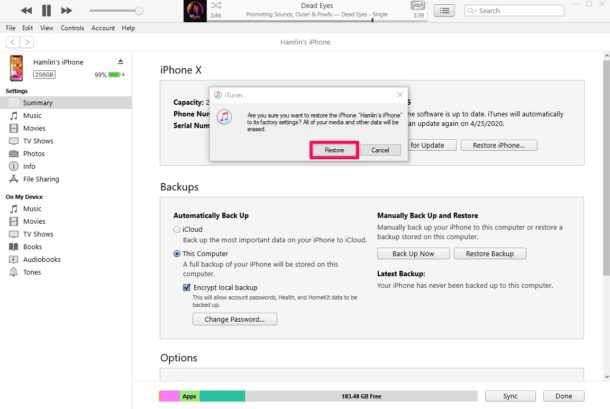
STEP7:ファイル選択ウィンドウが表示されます。ダウンロードしたiOS 17 IPSWファイルを選択します。iTunesまたはFinderがデバイスにiOS 17をインストールします。
STEP8:復元プロセスが完了すると、iOS 17がインストールされた状態でiPhoneが再起動します。
STEP9:iPhoneを新規にセットアップするか、iOS 17のバックアップから復元します。
STEP10:ダウングレード後、「設定」>「一般」>「VPNとデバイス管理」>「構成プロファイル」と進み、iOS 18 Betaのプロファイルを削除します。
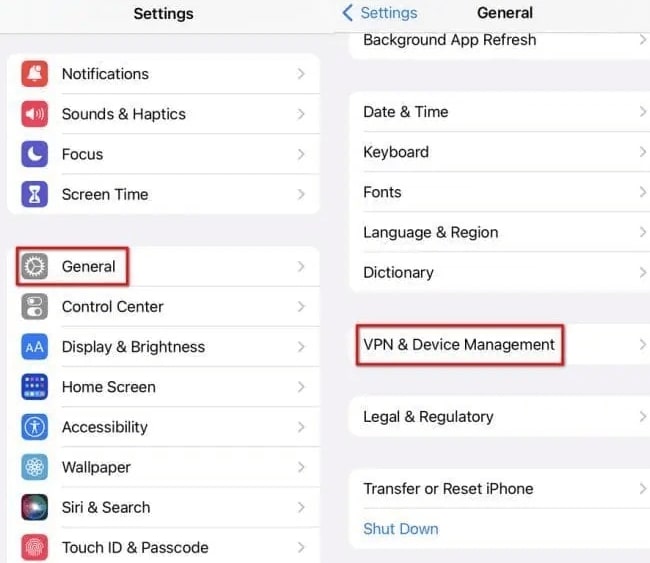
方法2:TunesKit iOS System Recoveryを使ってiOS 18ベータをiOS 17にダウングレードする
iTunesを使ったり、手動でリカバリーモードの手順を設定したりするのは複雑すぎると思いますか?データを失うリスクなしに、iOS 18ベータ版をiOS 17にダウングレードするために、より簡単かつ迅速なソリューションがありますか?TunesKit iOS System Recoveryは一体型のiOSシステム復元ツールで、150以上のiOS問題を解決できるだけでなく、脱獄せずにiOSをアップグレードまたはダウングレードすることもできます。たった3つの簡単なステップで、iOSのダウングレードを実現できます。
ダウングレードを実行する前に、iCloudまたはPCでデータをバックアップしてください。データをバックアップしない場合、iOS 18 BetaからiOS 17にダウングレードすると、デバイス上のすべてのデータが消去されます。
それではTunesKit iOS System Recoveryを使って脱獄せずにiOS 18 BetaをiOS 17にダウングレードするステップバイステップのチュートリアルを見てみましょう。
STEP 1デバイスをコンピュータに接続する
WindowsまたはMacコンピュータにTunesKit iOS System Recoveryをダウンロードしてインストールし、USBデータケーブルを使ってiPhoneをPCにリンクします。メイン画面でiOSのアップグレード/ダウングレードオプションをクリックします。次のページで、iOSダウングレードを選択して続けます。
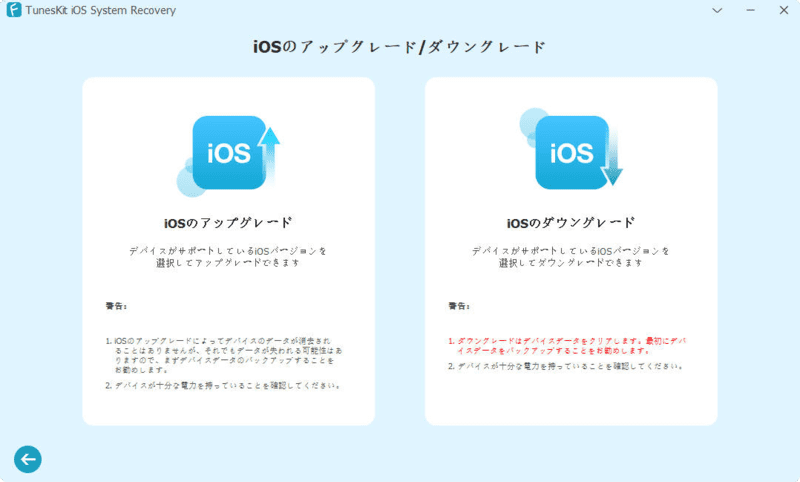
STEP 2ファームウェアパッケージを選択してダウングレードを開始する
ダウングレードしたいファームウェアのバージョンを選択します。ダウンロードボタンをクリックして、ファームウェアパッケージのインポートを開始します。ファームウェアパッケージのダウンロードが完了したら、「ダウングレードを開始」ボタンをクリックし、デバイスのiOSシステムのダウングレードを開始します。
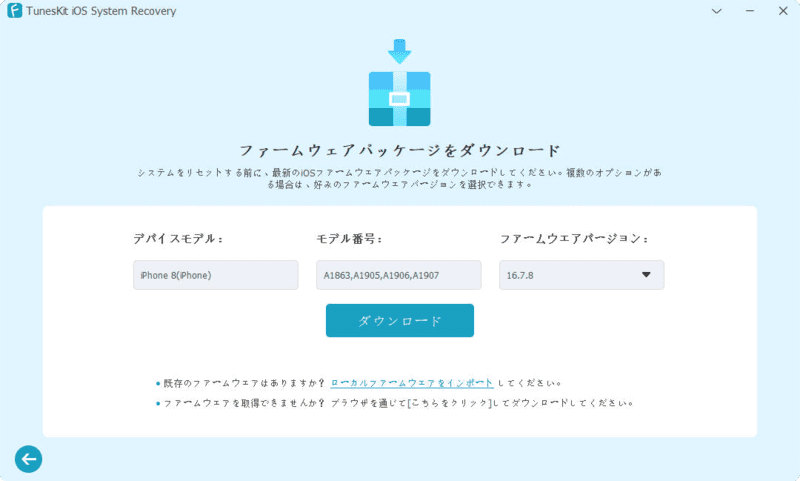
STEP 3iOS 18ベータ版からiOS 17に安全にダウングレードする
TunesKitは自動的にiOS 18 Betaをアンインストールし、デバイスにiOS 17安定版をインストールします。プロセスが完了したら、画面上の「完了」ボタンをクリックします。デバイスに関しては、新規に設定するか、バックアップからデータを復元することができます。
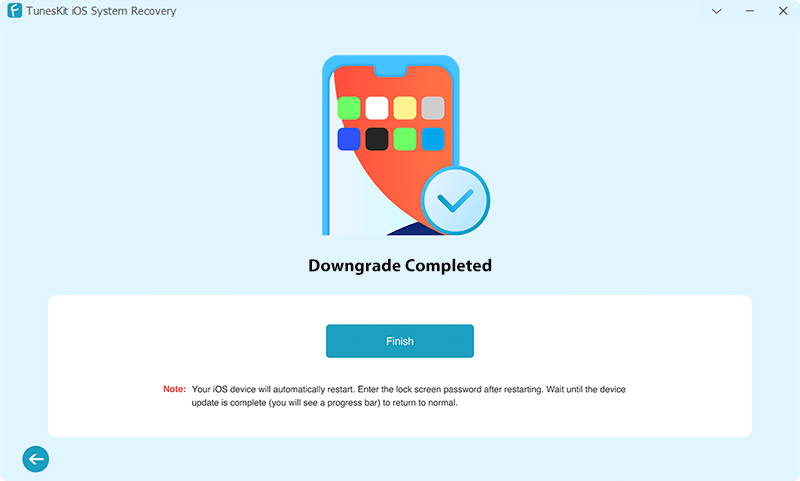
方法3:SafariブラウザでiOS 18ベータをiOS 17にダウングレードする
iOSをダウングレードするためにパソコンを持っていない、あるいはパソコンを使いたくない場合は、iPhoneに付属しているSafariブラウザからダウングレードすることができます。これも簡単で、試してみる価値はあります。
以下の手順に従って、iPhoneのSafariブラウザからiOS 18 Betaを17にダウングレードしてください。
STEP1:iPhoneのSafariブラウザを開き、 betaprofile.devと入力してこのウェブサイトを訪問します。下にスクロールしてiOS 17プロファイルを見つけ、ダウンロードします。
STEP2:iPhoneの設定アプリを開きます。ダウンロードしたプロファイルオプションが表示されるはずです。それをタップしてiOS 17プロファイルをインストールし、インストールを確認します。完了すると、iPhoneが再起動します。
STEP3:iPhoneが再起動したら、「設定」>「一般」>「ソフトウェア・アップデートのオプション」をタップします。
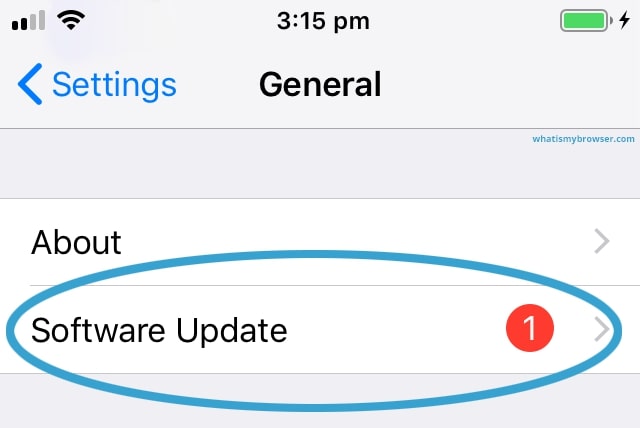
STEP 4:iOS 17をダウンロードしてインストールするオプションが表示されます。画面の指示に従ってインストールし、コンピューターを使わずにiPhoneをダウングレードします。
パート4、iOS 18ベータから17へのダウングレードに関するよくある質問
問題1:iOS 18 BetaからiOS 17にダウングレードできますか?
はい、ダウングレードは正しく行えば一般的に安全です。脱獄は避け、評判の良いツールを使ってリスクを最小限に抑えましょう。データの損失を防ぐために、完全なバックアップがあることを確認してください。
問題2:iOS 18 BetaからiOS 17にダウングレードした後、私のアプリは動作しますか?
ほとんどのアプリは動作しますが、iOS 18の機能を利用するためにアップデートされた一部のアプリは、iOS 17では正しく動作しない場合があります。ダウングレード後、これらのアプリを再インストールまたはアップデートする必要があるかもしれません。
問題3:AppleがiOSのバージョンへの署名を停止した場合、iOSをダウングレードできますか?
いいえ。ダウングレードは通常、アップルが古いバージョンのiOSに「署名」することに依存しています。この署名は検証キーとして機能します。これにより、あなたのデバイスは古いソフトウェアを認識し、インストールすることができます。アップルがiOS 17への署名を停止した場合、そのバージョンへのダウングレードは事実上不可能になります。
問題4:ダウングレードするにはどれくらいの時間がかかりますか?
所要時間は様々ですが、ファームウェアのダウンロード、インストール、デバイスのセットアップの時間を含め、通常約20~30分かかります。デバイスが充電され、安定したインターネット接続に接続されていることを確認してください。
おわりに
iOS 18 BetaからiOS 17にダウングレードするのは大変なことのように思えますが、適切な方法を使えば、データを失うことなく管理できるプロセスです。IPSWファイルを使ってiTunesやFinderを使う信頼性の高い方法、TunesKit iOS System Recoveryを使ったユーザーフレンドリーな方法、iPhoneから直接ダウングレードする便利な方法など、どの方法を選んでも安定したiOSバージョンに戻すことができます。
これらの方法と手順に従うことで、iOS 17に戻すことができ、ベータリリースにありがちなバグや問題がなく、より安定した使い慣れた体験を楽しむことができます。ダウングレードを開始する前に必ずデータをバックアップし、重要な情報が安全にアクセスできるようにしてください。これらの解決策を使えば、iOS 17に戻してデータを保存し、デバイスのパフォーマンスを回復することができます。
