【2025年最新】Touch IDが反応しない問題の原因とベスト10の解決策
「Touch ID」はAppleの先進テクノロジーの一つとして、iPhone5sから、iPhone、iPad、MacBookの一部のモデルで搭載されています。タッチ IDはその利便性や安全性により幅広いユーザーに愛されていますが、不具合やエラーが発生することもあります。では、iPhone/iPadのTouch IDが反応しない時はどうすればいいですか?本記事はこの不具合の原因やベスト10の解決策についてご紹介いたします。

Touch IDが反応しないのはなぜですか?
まず、解決策を考えるには、Touch IDが使えない問題の原因から分析する必要があります。
1、指紋が正しく認識されていない
最初に考えるべき原因は、指紋が正しく認識されていないことです。Touch IDは静電容量式のタッチセンサーのおかげで動作します。このセンサーは、指とタッチパネルの間に発生する微弱な静電容量の変化を探知し、指紋を認識します。そのため、指で水分、汚れなどが付着されていると、Touch IDのセンサーがうまく静電容量の変化を探知できなくなり、指紋を認識できないことがあります。
2、ソフトウェアの故障
近年のiOSデバイスでは、Touch IDからFace IDに切り替えたモデルが多いです。そのため、Touch IDが搭載されているiPhone/iPadはモデルやiOSバージョンが古くて、不具合やエラーが生じる可能性が高いです。
3、ハードウェアの故障・破損
最悪の場合、Touch IDが反応しない原因は、タッチセンサーが壊れたことです。水濡れ、衝撃などに影響を受けた場合、Touch IDのタッチセンサーが静電容量の変化を探知できなくなるか、センサーそのものが破損する可能性があります。
以上の分析から見ると、Touch IDが反応しない原因は主に三つ存在しています。それでは、それらの原因それぞれに対応する10個の対処法をご説明します。
Touch IDが反応しない時10個の対処法
1、様々な角度や位置の指紋で試す
iPhoneは指紋を登録した時、指の中心部だけではなく、境界部も登録するように要求します。そのため、Touch IDが反応しない時、指の中心部だけではなく、様々な角度や位置の指紋を試してみてください。
2、「設定」で指紋が登録済みかどうかを確認する
iOSの不具合によって、登録済みの指紋が突然に削除されることもあります。そのため、Touch IDが反応しない場合、他の方法でiPhoneを解除できる場合、「設定」アプリで指紋が登録されたかどうかを確認してください。
指紋の登録状態を確認するには、「設定」アプリを開いて、下にスクロールして、「Touch IDとパスコード」をタップしてください。そして、パスコードを入力して、「指紋」オプションで自分の指紋が追加されたかどうかを確認してください。
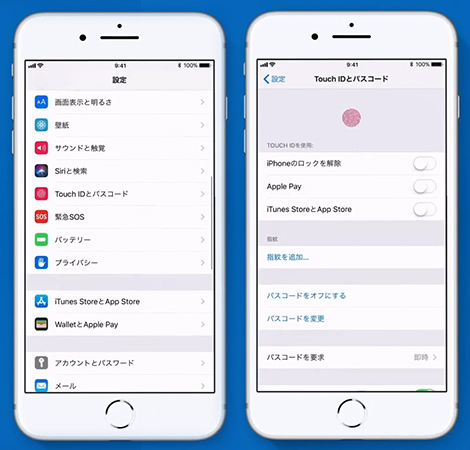
3、TunesKitを使用してタッチIDの問題を修復する
iPhone/iPadの指紋認証が急にできなくなった時、ソフトウェアに不具合が発生する可能性が高いです。しかし、どんな不具合なのかを確認するのはかなり時間がかかります。このような不具合を解決できる最も簡単で効率的な方法は専門的なソフトを使用することです。ここで、TunesKit iOS System Recoveryを使って、簡単な手順でデバイスのTouch IDが反応しない問題を素早く修復することをおすすめします。このソフトは150以上のiOS不具合を修復できて、二つの修復モードも提供しています。TunesKitを使えば、様々なiOS不具合をデータを失うことなく修復できます。
TunesKit iOS System Recoveryの機能:
- タッチ IDが使えないiPhone/iPadを修復
- 自宅で150以上の異なるiOS/iPadOS問題を修復
- 「標準修復」モードと「深い修復」モードを提供
- ワンクリックで無料でiPhoneのリカバリーモードを起動・解除
- 簡単なインターフェイスで使いやすい
では、TunesKitを使ってTouch IDが反応しない問題を修復する手順を見てみましょう。
STEP 1デバイスを接続して、修復モードを選択する
まず、Touch IDが反応しないiPhone/iPadをUSBケーブルを使ってパソコンに接続してください。そして、TunesKit iOS System Recoveryを開いて、「iOSシステム修復」を選択してください。ここで、修復モードを選択できます。
最初におすすめするモードは「標準修復」モードです。「標準修復」モードを使っても問題を解決できない場合、「深い修復」モードの利用を検討してみてください。ただし、「深い修復」モードはデバイスのすべてのデータとコンテンツを消去するため、事前にデータをバックアップすることをおすすめします。
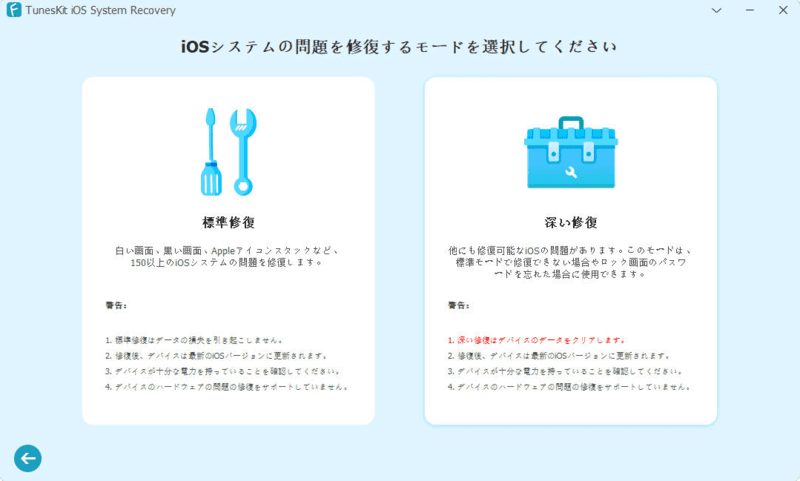
STEP 2タッチ IDが使えないデバイスをDFUモードにする
このステップで、デバイスをDFUモードにする必要があります。画面のガイドに従って操作してください。万が一失敗しても、心配しないでください。最初の手順からまた操作すればいいです。
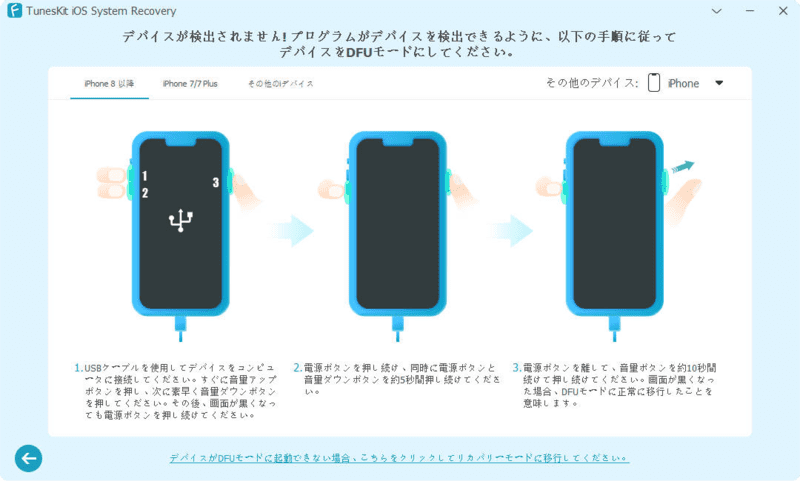
STEP 3ファームウェアパッケージをダウンロードする
次の画面で、タッチ IDができないiPhone/iPadのデバイス情報を確認する必要があります。間違いがある場合、手動で調整してください。確認が完成したら、「ダウンロード」ボタンをクリックしてください。
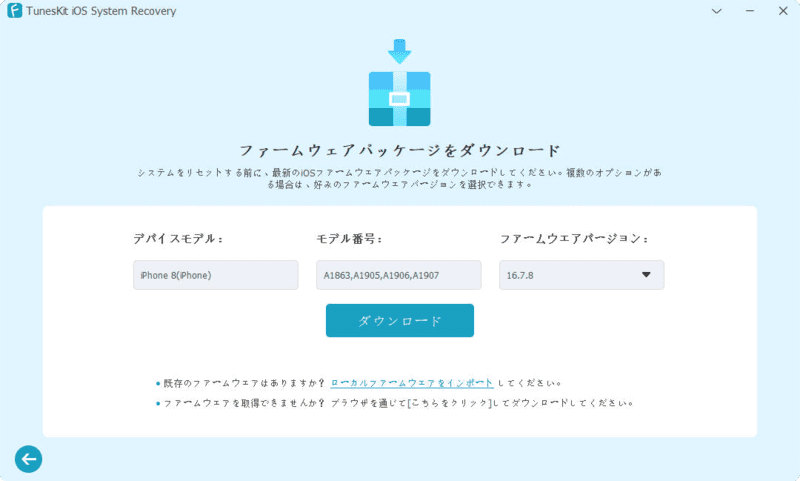
STEP 4Touch IDが反応しない問題を修復する
しばらく待つと、ファームウェアパッケージが成功にダウンロードされます。「修復」ボタンを押せば、Touch IDが反応しない問題の修復が始めます。修復プロセスが完成したら、「完了」ボタンをクリックしてください。これで、iPhone/iPadのタッチ IDが使えるようになります。
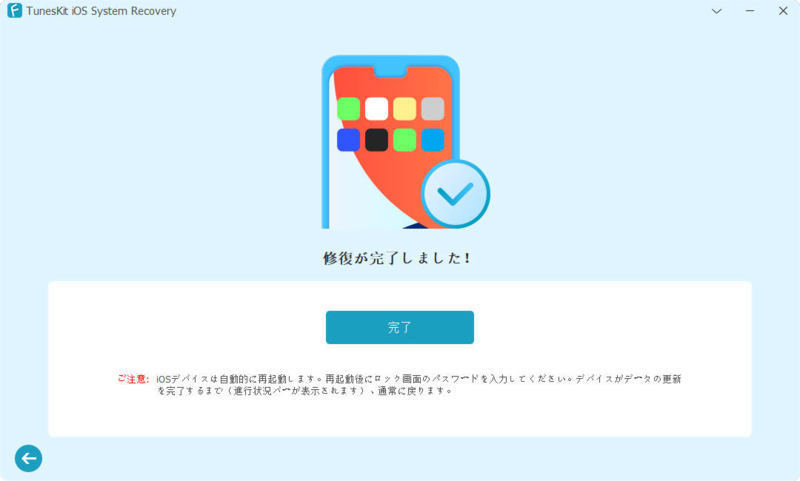
4、指をきれいにする
上記のように、手に汚れ、汗などが付着されている場合、タッチIDが反応しないこともあります。そのため、手をちゃんと洗いて、指をきれいにしましょう。さらに、手洗い後は、手の水分をきちんと拭き取ることもお忘れないでください。
さらに、指が手荒れの状態でiPhoneの指紋認証を使用すると、Touch IDが反応しない可能性もあります。その場合、手にクリームを塗って、保湿ケアをした方がいいです。

5、Touch IDセンサーの動作を妨害するものを取り除く
Touch IDセンサーは指紋の一部の画像を取って、それを解析し、今使っている指紋と登録された指紋と一致しているかどうかを判断します。そのため、もしタッチ IDのセンサーに汚れなどが付着されていると、指紋認証がうまくできないことがあります。iPhone/iPadの指紋認証が急にできなくなった時、ホームボタンをきれいにしてみてください。
汚れだけではなく、液晶保護フィルムはiPhoneのTouch IDのセンサーの動作を妨害する可能性もあります。そのため、液晶保護フィルムを貼っている場合、ディスプレイに保護フィルムを一度外してみてください。
また、汚れが付着されていない状態でも、純正のApple製品ではない充電器を使用していると、充電中、充電器の電気ノイズがiPhone/iPadのタッチIDの静電容量式のタッチセンサーの動作を妨害する可能性もあります。iOSデバイスを使用する時は、純正のAppleの充電器で充電することをおすすめします。

6、別の指を登録する
前にiPhone/iPadに登録した指の状態が変化した場合、タッチ IDも反応しないことがあります。その時、新しい指紋を登録してみてください。
新しい指紋を登録するには、「設定」アプリで「Touch IDとパスコード」をタップして、パスコードを入力して、「指紋を追加…」オプションを選択してください。後は画面の指示に従って操作すればいいです。
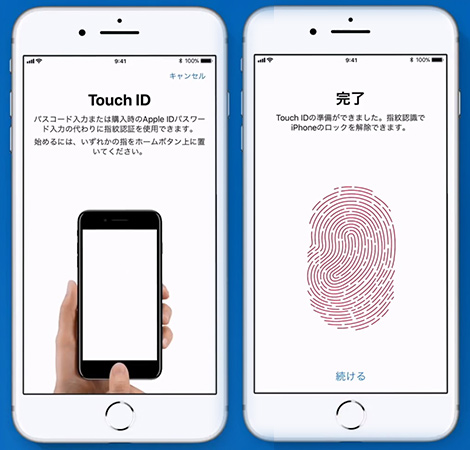
7、デバイスを再起動する
指やセンサーの状態の異常が不具合の原因ではない場合、iPhone/iPadにソフトウェアの不具合が発生するかもしれません。そして、デバイスを再起動することで、一部の不具合を解消することができます。iPhone/iPadを再起動するには、以下の手順で操作してください。
iPhoneの再起動手順は以下の通りです。
1、iPhone X、11、12、13 以降の場合:いずれか片方の音量調節ボタンとサイドボタンを長押しし、「電源オフ」スライダが表示されたら離します。スライダをドラッグし、デバイスの電源が切れるまで 30 秒ほど待ちます。
2、iPhone 6、7、8、SE (第 2 または第 3 世代)の場合:サイドボタンを「電源オフ」スライダが表示されるまで長押しします。スライダをドラッグし、デバイスの電源が切れるまで 30 秒ほど待ちます。
3、iPhone SE (第 1 世代)、iPhone 5 以前の場合:トップボタンを「電源オフ」スライダが表示されるまで長押しします。スライダをドラッグし、デバイスの電源が切れるまで 30 秒ほど待ちます。

ホームボタンが搭載されたiPadの再起動手順は以下の通りです:
1、まず、「電源オフ」スライダが表示されるまで、トップボタンを長押します。
2、スライダをドラッグして、iPadの電源が切れるまで30秒ほど待ちます。再起動するには、Appleのロゴが表示されるまでトップボタンを長押してください。そうすると、iPadが再起動します。
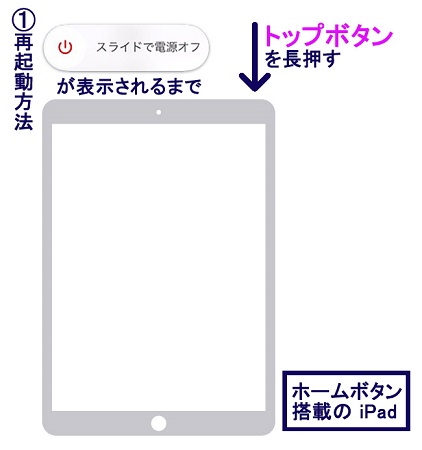
8、デバイスをアップデートする
iPhone/iPadのiOSバージョンが最新版へアップデートしていない場合、デバイスをアップデートしてみてください。デバイスをアップデートするには、以下の手順を従ってください。
1、iPhone/iPadをUSBケーブルを使ってパソコンに接続して、iTunesを実行してください。
2、画面の左上の小さなデバイスアイコンをクリックして、「概要」オプションを選択してください。ここで、右側の「アップデートの確認」を押すれば、デバイスのiOSバージョンをアップデートして、iPhone/iPadのTouch IDが反応しない問題を解決できます。
その他、デバイスのロックを解除できる場合、デバイスの「設定」アプリで、「ソフトウェアアップデート」の中でアップデートすることもできます。
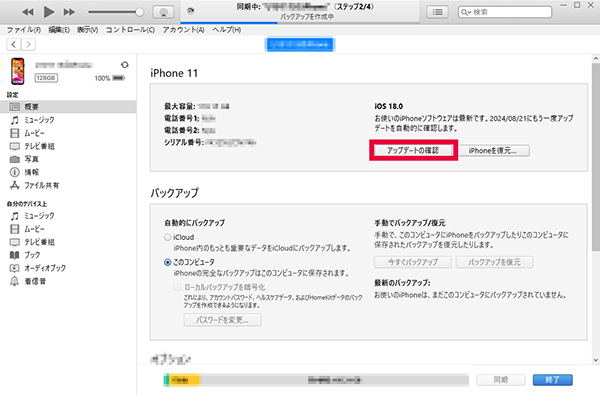
9、デバイスを初期化する
デバイスを工場出荷状態に戻すと、タッチ IDが使えない問題を解決できる可能性があります。ただし、この方法はデバイスのすべてのデータとコンテンツを消去するので、最終手段の一つとしてご紹介します。初期化する前に、デバイスのデータをバックアップすることをおすすめします。iPhone/iPadのTouch IDが反応しない時、デバイスを初期化する方法は以下の通りです。
1、iPhone/iPadを純正のAppleのUSBケーブルでパソコンに接続してください。そして、iTunesのプログラムを開きます。
2、iTunesと同期したことがある場合、次のステップへ進んでください。同期したことがない場合、iTunesの指示に従って同期してください。
3、ウインドウの左上のデバイスのアイコンをクリックして、「概要」を押してください。ここで、「iPhone/iPadを復元…」ボタンを押せば、お使いのデバイスが初期化されます。
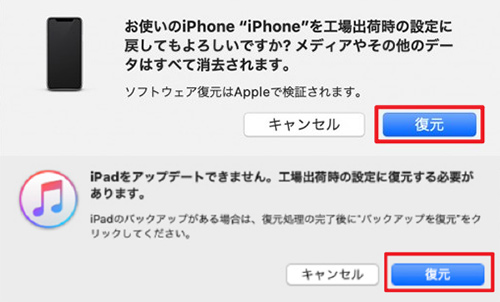
10、Appleサポートに連絡する
以上の方法を試してみてもTouch IDが反応しない問題を解決できない場合、ハードウェアが不明な故障が発生したり、破損したりする可能性が高いです。その場合、Appleサポートに連絡して、専門的な業者に頼んでデバイスを修理してください。
パスコードやTouch IDなしでiPhone/iPadのロックを解除する
もしiPhone/iPadのTouch IDが使えないだけではなく、パスコードも忘れた場合、専門的なソフトを使ってデバイスのロックを解除する必要があります。ここで、TunesKit iPhone Unlockerをおすすめします。TunesKitは様々な状況からiPhone/iPad/iPodのロックを解除することができます。その詳細なガイドとわかりやすいインターフェースのおかげで、初心者でも簡単に使用できます。ここで、このソフトの無料体験版をダウンロードすることができます。ご興味ありましたら、ぜひこの便利なソフトを試してみてください。
Touch IDが反応しない問題に関するよくある質問
1、タッチIDを有効にするにはどうすればいいですか?
タッチ IDを有効にするには、「設定」アプリで設定してください。「設定」アプリでは、「Touch IDとパスコード」の「Touch IDの使用」オプションで「iPhoneのロックを解除」などTouch IDが解除できるものを選択することができます。さらに、「指紋を追加…」オプションを選択すれば、Touch IDに使用する指紋をセットアップすることもできます。
2、Touch IDで5回失敗したらどうすればいいですか?
Touch IDで5回失敗したら、パスコードを入力してロックを解除する必要があります。それでもパスコードを誤入力した場合、「iPhoneは使用できません。1分後にやり直してください」というメッセージが表示されます。
3、iPhoneの指紋認証の代わりになるものは?
Touch IDが搭載されているiPhoneでは、指紋認証の代わりになるものはパスコードのみです。しかし、iPhone X以降のモデルでは、顔認証の「Face ID」機能が搭載されています。この機能は指紋認証の代わりになるもので、安全性を向上させました。
おわりに
今回の記事では、iPhone/iPadのTouch IDが反応しない問題の原因を10個の対処法についてご紹介しました。タッチ IDが使えない場合、まず、指やセンサーをきれいにして、またはTouch IDを再度セットアップするなど簡単な方法を試してみてください。それでも問題を解決できない場合、ソフトウェアの不具合によってTouch IDを使えないと考えられます。その時、TunesKit iOS System Recoveryのような専門的なソフトの使用が効率的です。このソフトを使えば、データを失うことなく、パスコードなしでタッチ IDが使えない問題を解決できます。ご興味ありましたら、ぜひここで無料体験版をダウンロードしてみてください。
