【2025年最新】iPhoneのLINE不具合を簡単な手順で修復できる方法
友だちや家族とLINEでトークしている間、不具合に遭遇したことがありますか?通信が来ない、調子が悪い、アイコンバッジが表示されない……LINEのユーザーのために、今回は2025年のiPhoneのLINE不具合をまとめて、それを簡単に解決できる対処法についてご紹介します。

不具合1:LINEの通知が来ない・着信音が鳴らない
ユーザーの報告によると、iPhoneをiOS17にアップデートした後、LINEの通知が来ない・着信音が鳴らない不具合が多く発生しています。以下はそれを解決できる対処法です。
1、「設定」アプリでLINE通知オプションを確認する
「設定」アプリの中で、LINEの通知オプションがオンになっているかどうかを確認してください:iPhoneの「設定」アプリで「通知」をタップして、アプリの一覧から「LINE」をタップします。そして、「通知」をオンにします。
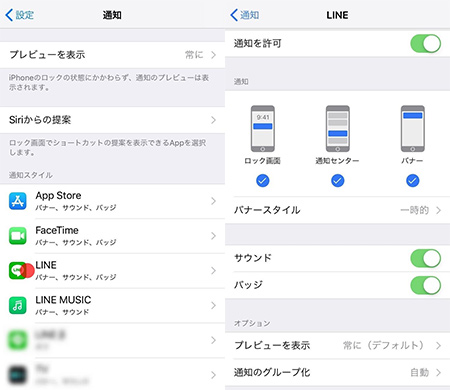
2、機内モード・おやすみモードなどの有効化を確認する
iPhoneの機内モード・おやすみモード・低電力モードをオンにすると、システムの通知が自動的に制限されます。そのため、これらのモードがオンになっているかどうかを確認してください。
- 機内モードの有効化の確認方法:
1、画面の右上隅から下にスワイプして、コントロールセンターを呼び出します。
2、画面の左上の飛行機のアイコンのボタンがオンになっているかどうかを確認してください。機内モードが有効化の場合、そのボタンをタップすれば、機内モードが無効化されます。
- おやすみ/集中モードの有効化の確認方法:
1、画面の右上隅から下にスワイプして、コントロールセンターを呼び出します。
2、画面の左側にある「おやすみ/集中モード」のアイコンがオンになっているかどうかを確認してください。集中モードが有効化の場合、そのボタンを押せば集中モードを無効にすることができます。
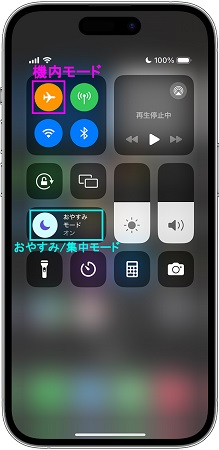
- 低電力モードの有効化の確認方法:
「設定」アプリの中で、「バッテリー」のオプションを探して、「低電力モード」のオプションを確認してください。低電力モードがオンになっている場合、そのボタンをタップすれば、iPhoneのLINE通知が来ない不具合を解決できます。
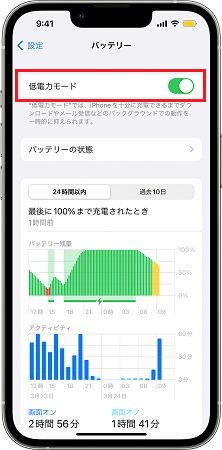
3、LINEを再起動する
iPhoneでLINEを再起動すれば、LINEの通知が来ない問題を含めて一部の不具合を解決することができます。その操作手順は以下の通りです。
- iPhone 8以前:
1、ホームボタンを素早く2回押して、マルチタスク画面を呼び出します。
2、LINEのアプリを上にスワイプしてそれを終了します。ホーム画面でLINEのアプリをタップすれば、LINEを再起動できます。
- iPhone X以降:
1、ホーム画面の一番下から上にスワイプして、マルチタスク画面を呼び出します。
2、LINEのアプリを上にスワイプしてそれを終了します。ホーム画面でLINEのアプリをタップすれば、LINEを再起動できます。
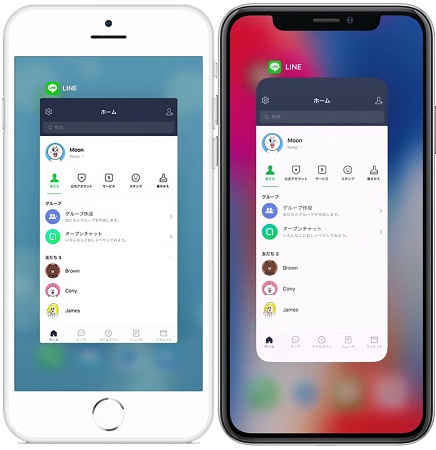
4、LINEをアップデートする
LINEのバージョンが古い場合、この不具合が発生する可能性もあります。iPhoneのLINEでアップデートを確認する方法は以下の通りです:
1、LINEの画面の右上の歯車の形のアイコンをタップして、LINEの設定に入ります。
2、「LINEについて」の中で、「現在のバージョン」をタップしてアップデートを確認します。アップデートがある場合、それをインストールします。
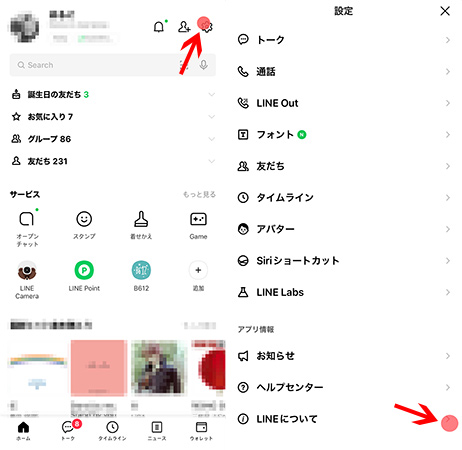
5、専門的なツールでiOSバグを修復する
多くのユーザーの報告によると、iOS17にアップデートした後、LINEの通知が表示できなくなります。これは、iOS17のバグが原因である可能性が高いです。専門的なソフトを使えば、このバグを簡単に修復できます。ここで、TunesKit iOS System Recoveryというソフトをおすすめします。このソフトは様々なiOSバグに対応できて、データを失うことなく問題を簡単に解決することができます。
TunesKit iOS System Recoveryの機能:
- LINEの通知が来ない・LINEが開かないなどの問題を修復
- 自分だけで150以上の異なるiOS/iPadOS問題を修復可能
- ワンクリックで無料でiPhoneのリカバリーモードを起動・解除
- 簡単な手順 & 使いやすい
詳細な操作方法は関連記事をお読みください。
不具合2:LINEのメッセージが届かない
iPhoneのLINEを使用している間、メッセージが届かない不具合もよく発生します。以下はそれを解決できる方法です。
1、iPhoneの「省データモード」や「低電力モード」をオフにする
iPhoneの「省データモード」や「低電力モード」をオンにすると、ネットワークの接続が自動的に制限されて、メッセージの送信に失敗する可能性が高くなります。
- 「省データモード」の確認方法:
1、「設定」アプリの中で、「モバイル通信」>「通信のオプション」の順で移動して、「省データモード」がオンになっているかどうかを確認してください。
2、5Gのモバイル通信の場合:「設定」>「モバイル通信」>「通信のオプション」>「データモード」>「省データモード」。
デュアル SIMの場合:「設定」>「モバイル通信」>いずれかの番号>「省データモード」。
Wi-Fiの場合:「設定」>「Wi-Fi」>接続中のWiFiの情報ボタン(i)>「省データモード」。
- 「低電力モード」の確認方法:
iPhoneで、「設定」>「バッテリー」>「低電力モード」の順でタップしてください。
2、ネットワークの接続状態を確認する
ネットワークの接続が不安定の場合、LINEのメッセージが届かない可能性があります。以下はネットワーク接続状態のいくつかの確認方法です。
1、画面の右上隅から下にスワイプして、コントロールセンターを呼び出します。そして、モバイル通信またはWiFiのボタンを無効にしてから有効にします。操作できたらまたLINEのメッセージを確認してください。
2、「設定」>「Wi-Fi」の順で進んで、お使いのWiFiに問題があるかどうかを確認してください。「インターネット未接続」などの警告が表示される場合、iPhoneのLINEはネットワークに接続していない可能性があります。その場合、他の利用可能なネットワークに接続してください。
3、相手にブロックされているかどうかを確認する
残念ながら、LINEで相手にブロックされた場合、相手にメッセージを送っても届きません。以下は確認方法です。
1、LINEホーム画面で「スタンプ」か「着せかえ」を選択します。(今回はスタンプで説明する)相手が所持していなそうなスタンプを選択して、「プレゼントする」>「(確認したい相手)」>「OK」の順でタップします。
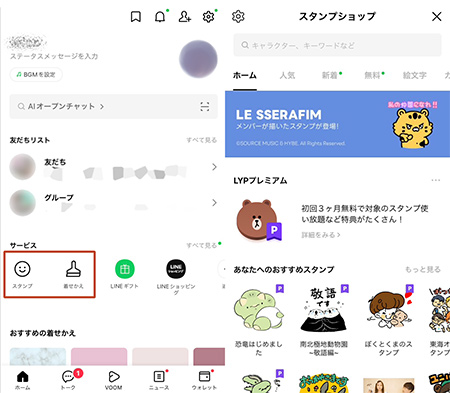
2、ブロックされていない場合:「プレゼント確認」画面、あるいは「コインが不足しています」画面が出ます。
ブロックされた場合:「プレゼントできません」のポップアップが出ます。
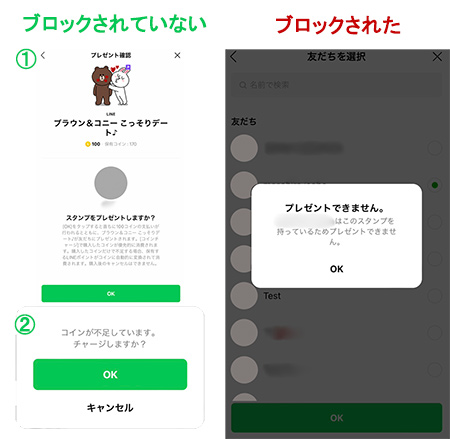
もちろん、相手が既に持っているものを送ると、「プレゼントできません」のポップアップも表示されるので、何度かお試しください。その他、相手のLINEバージョンが古い場合や、電話番号が登録されていないなどの要因も考えられます。
もし本当に相手にブロックされたら、他の方法で相手に連絡して、ちゃんと話し合ってブロックを解除してもらいましょう。
不具合3:LINEで文字を入力できない
iPhoneのLINEで文字を入力できないと、他の人とのトークが難しくなります。次の方法を見て、その不具合を修復しましょう。
1、iPhoneキーボード設定を確認する
まず、iPhoneのキーボードを確認してください:
1、「設定」アプリを起動して、「一般」>「キーボード」の順で移動します。「英語」または「絵文字」などの他のキーボードに切り替えてから、LINEに入って確認してください。キーボードに問題がある場合、元のキーボードを削除して新しいキーボードを追加してください。
2、その他、「設定」>「一般」>「キーボード」の中で、キーボードの「予測」などの機能をオフにしてください。そして、LINEで文字を入力できるかどうかを確認してください。
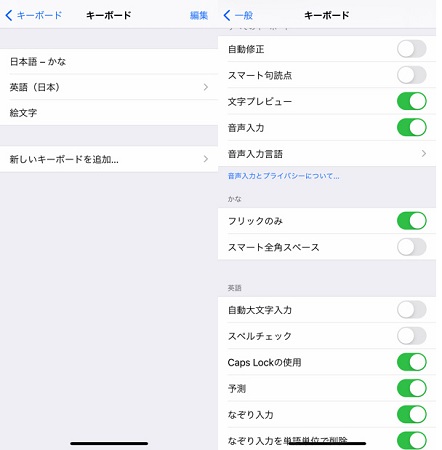
2、LINE・iPhoneを再起動する
以上の方法でも問題を解決できないなら、iPhoneやLINEを再起動すれば、文字入力の不具合を解決できるかもしれません。
iPhoneの再起動方法:
- iPhone X、11、12、13 以降の場合:
いずれか片方の音量調節ボタンとサイドボタンを長押しし、「電源オフ」スライダが表示されたら離します。スライダをドラッグし、デバイスの電源が切れるまで 30 秒ほど待ちます。
- iPhone 6、7、8、SE (第 2 または第 3 世代)の場合:
サイドボタンを「電源オフ」スライダが表示されるまで長押しします。スライダをドラッグし、デバイスの電源が切れるまで 30 秒ほど待ちます。
- iPhone SE (第 1 世代)、iPhone 5 以前の場合:
トップボタンを「電源オフ」スライダが表示されるまで長押しします。スライダをドラッグし、デバイスの電源が切れるまで 30 秒ほど待ちます。

不具合4:LINEの写真がバグってる
iPhoneをiOS17にアップデートした後、LINEの写真がバグってるケースも多いです。SNSでの投稿によると、その症状は写真が斜めになったり、色が変わったりすることだそうです。以下はそのLINE不具合の解決方法です。
1、通信状況がいい場所に移動する
この不具合はネットワークの接続の不安定が原因の可能性があります。まず、自分の通信環境をチェックしてください。電波がいい場所にいると、このLINE不具合が解消されるかもしれません。
2、LINEをアップデートする
LINEの古いバージョンのバグも原因になります。以下はiPhoneのLINEのアップデート方法です:LINEの設定>「LINEについて」>「現在のバージョン」。
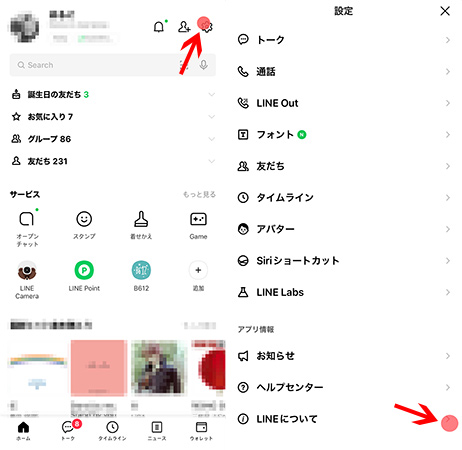
3、LINE・iPhoneを再起動する
LINEまたはiPhoneを再起動すれば、LINEの写真のバグのような小さな不具合を解決できるかもしれません。
不具合5:通知きているのにLINEのトークが表示されない
iPhoneにLINEの通知が来るのに、LINEに入ったら新しいトークが表示されない不具合もよくあります。これはネットワークの接続が不安定の可能性が高いです。以下の方法を参考にしてください。
1、ネットワークの接続状態を確認する
まず、以下の手順で操作して、ネットワークの接続状態を確認してください:コントロールセンターを呼び出して、モバイル通信またはWiFiのボタンを無効にしてから有効にします。そして、「設定」>「Wi-Fi」の順で移動して、「インターネット未接続」などの警告が表示される場合、他のネットワークに接続してみてください。
2、iPhoneのネットワーク設定をリセットする
iPhoneのネットワーク設定をリセットすれば、ネットワーク接続を正常に戻すことができるかもしれません:
「設定」>「一般」>「転送または iPad をリセット」>「ネットワーク設定をリセット」の順でタップすれば、iPhoneのネットワーク設定をリセットできます。
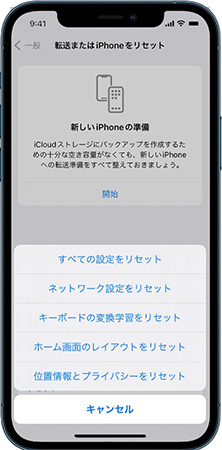
3、LINEの公式ブログ・ヘルプセンターを利用する
LINE公式は不具合の解決のために、数多くのガイドを提供しました。LINEの公式ブログ、LINEみんなの使い方ガイド 、LINEヘルプセンターにアクセス問題を検索すれば、LINEのトークが表示されない問題を含めて様々な不具合の解決方法を見つけることができます。
不具合6:LINEのアイコンバッジ/新通知ドットが表示されない
LINEは新着メッセージや不在着信があると、ホーム画面のアプリアイコンの右上にアイコンバッジ/新通知ドットを表示する機能があります。iPhoneでLINEのアイコンバッジが表示されない場合、以下の対処法を試してみてください。
1、LINEの通知がオフになっているかどうかを確認する
iPhoneの「設定」アプリで、LINEの通知やバッジの表示がオンになっているかどうかを確認してください:iPhoneで「設定」>「通知」>「LINE」の順で進んで、「通知」や「バッジ」の状態を確認します。
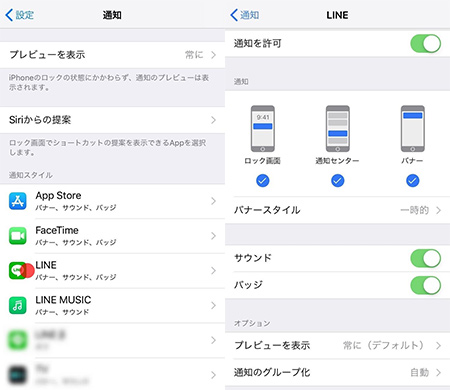
2、LINEのアプリアイコンをリセットする
LINEはアプリのアイコンをカスタマイズすることができます。LINEのアイコンを編集したことがある場合、元のアイコンにリセットしてから、通知バッジが表示できるかどうかを確認してください:
1、LINEアプリで右上の歯車の形の「設定」アイコンをタップして、「アプリアイコン」を選択します。
2、ここで、LINEのアイコンを緑色の初期画像に戻することができます。
![]()
不具合7:LINEが開かない
iPhoneのLINEが開かない場合、iPhoneのソフトウェア不具合、メモリ不足、ストレージ容量不足が原因の可能性が高いです。以下の方法はこのLINE不具合を素早くできます。
1、iPhoneのストレージ容量を増やす
LINEが開かない場合、iPhoneのストレージがいっぱいになり、LINEのデータを置く場所がなくなっている可能性があります。iPhoneのストレージ容量を増やしましょう:
1、「設定」アプリの中で、「一般」>「iPhoneストレージ」の順で移動してください。
2、「その他」のカテゴリからいらないデータを探すことがおすすめです。さらに、あまり使用していないアプリもここで削除できます。
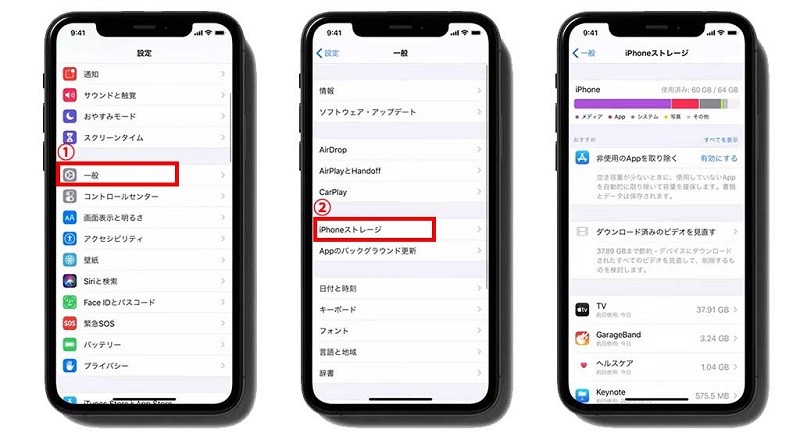
2、iPhoneを再起動する
iPhoneを再起動すれば、メモリが解放され、LINEが開けるようになるかもしれません。
3、TunesKit iOS System Recoveryを使用する【手順簡単】
お使いのiPhoneにソフトウェア不具合が発生する場合、再起動などの方法はソフトウェア不具合を解決できない可能性もあります。その場合、専門的なシステム修復ソフトを使えば、個々の方法を試す手間をかける必要がなく、ワンクリックでiPhoneのLINEが開かない不具合を解決できます。ここもTunesKit iOS System Recoveryというソフトをおすすめします。TunesKitはLINEのソフトウェア不具合だけでなく、ブラックアウトで再起動できない、画面がチカチカする、再起動ループなど150以上種類のiOS問題にも対応しています。
4、LINEを再インストールする
LINEが開かない場合、アプリを再インストールすることも効果的な対処法です:
1、ホーム画面で、LINEのアプリを長押して、「Appを削除」を選択します。
2、App Storeに入って、「LINE」を検索して、「入手」ボタンを押せば、LINEを再インストールできます。
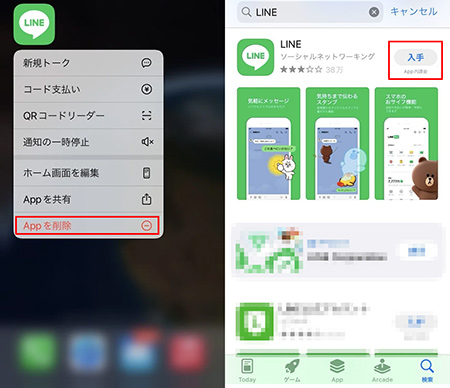
不具合8:LINEの動作がおかしい
iPhoneのLINEの動作がおかしい・調子が悪い場合、アプリをスムーズに操作できないのはイライラさせます。以下はこのLINE不具合の解決策です。
1、LINEを再起動・アップデートする
LINEを再起動・アップデートすれば、LINEの動作がおかしい不具合を解消できる可能性があります。
2、LINEのユーザーデータを消去する
LINEのユーザーデータが多すぎると、アプリが重くなることもあります。以下はLINEのユーザーデータの消去方法です:
1、LINEの画面の右上の歯車の形のアイコンをタップして、「設定」に入って、「データの削除」を押します。
2、ここで、不要なデータを削除すれば、LINEの動作が正常に戻るかもしれません。LINEのデータをバックアップした場合、「メッセージとトークデータをすべて削除」を選択してユーザーデータを消去してもいいです。
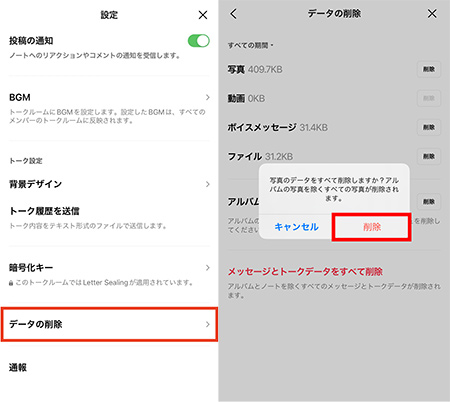
3、LINEを再インストールする
LINEの動作がおかしい場合、アプリを再インストールすれば、この不具合を解決できるかもしれません:ホーム画面で、LINEのアプリを長押して、「Appを削除」をタップしたら、App StoreでLINE再インストールできます。
4、iPhoneを再起動する
iPhoneを再起動すれば、メモリを解放したり、小さな不具合を解決したりすることができます。
5、iPhoneをアップデートする
iPhoneをアップデートすれば、既に存在しているシステム不具合を修復できます。これらの操作もLINEの動作がおかしい問題の改善に役に立てるかもしれません。
- iPhoneのアップデート方法:
「設定」>「ソフトウェアアップデート」の順でタップして、iOSのアップデート可能のバージョンを確認します。アップデート・アップグレード可能なバージョンがあったら「ダウンロードとインストール」を選択しましょう。
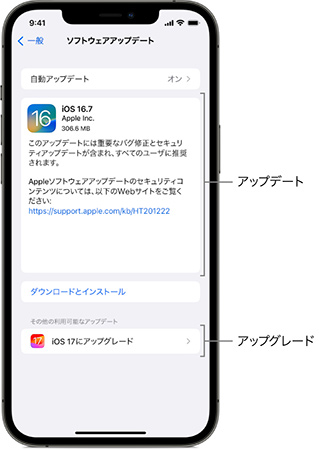
おわりに
今回はiPhoneのLINE不具合やそれを簡単に解決できる対処法についてご紹介しました。LINE不具合に遭遇した場合、まず設定を確認することが大事です。設定の調整などの方法でも問題を解決できない場合、iPhoneのソフトウェア不具合が発生する可能性が高いです。その時、ぜひTunesKit iOS System Recoveryのような専門的なシステム修復ソフトを試してみてください。このソフトはiOSのシステム修復だけでなく、iOSのアップグレード・ダウングレード、リカバリモードの無料起動・解除などの機能も追加されています。TunesKitを使えば、LINE不具合だけでなく、iOSの様々な不具合を解決することができます。ご興味ありましたら、ぜひ無料体験版をダウンロードしてみてください。
