「iPhoneを復元できませんでした。デバイスが見つかりません」エラーを修正する8つの方法
iTunesは音楽を購入・再生できるだけではなく、Appleのモバイルデバイスの復元・アップデートしたり、データをバックアップしたりすることもできます。例えば、iPhoneを復元する必要がある場合、いくつかの通常の方法で復元できない場合、iTunesがユーザーにとって最後の頼みの綱となります。
多くの場合、iTunesは正常に動作しますが、まれに動作に問題が生じることがあります。そのため、iTunesエラーに何度も遭遇したことがある人もいるでしょう。その中でもよくあるのが、「iPhoneを復元できませんでした。デバイスが見つかりません」というエラーです。まだ問題が解決していない場合は、以下の内容は非常に役立つでしょう。エラーの修正方法を説明するチュートリアルを読み進めてください。

iTunesが「デバイスが見つかりません」と表示する理由とは?
iTunesがiPhoneを認識できず「デバイスが見つかりません」と表示する理由はいくつか考えられます。
1、USB接続の不具合:USBケーブルが損傷している可能性があります。または、USBポートに不具合がある場合は、iPhoneをコンピュータの別のUSBポートに接続してみてください。USBハブを使用している場合は、USBハブの問題である可能性もあります。
2、ソフトウェアの不具合:iTunesのバージョンが古い場合、またはiOSにバグがある場合、「iPhoneを復元できませんでした。デバイスが見つかりません」というエラーメッセージが表示されることがあります。
3、パソコンが信頼されていない:iPhoneを接続する際には、iPhone上で「このコンピューターを信頼する」を選択していることを確認してください。
4、ドライバの問題(Windows):Apple Mobile Device USB Driverが古い場合、iPhoneを正しく認識できず、エラーメッセージが表示されることがあります。
5、ウイルス対策ソフト:ウイルス対策ソフトがiTunesを干渉していることがあります。一時的にウイルス対策ソフトを無効にして、iTunesがiPhoneを見つけられるか試してみてください。
「iPhoneを復元できませんでした。デバイスが見つかりません」の対処法 ベスト8
1、iOSシステム修復ツールを使用する
iTunesエラーに関する問題が発生した場合は、iOS修復ツールを使用することをおすすめします。iOS修復ツールは「iPhoneを復元できませんでした。デバイスが見つかりません」のようなエラーを排除するのに非常に適しています。ここでは、TunesKit iOS System Recoveryという優れたソフトウェアを紹介します。
TunesKit iOS System RecoveryはiOS修復ソフトウェアの優れた製品として知られています。iOSの問題を解決するエレガントで受賞歴のある機能により、ほとんどのユーザーに受け入れられるツールキットへと成長しました。iPhone/iPad/iPod touchの問題の修正に取り組み、iPhoneの画面がチカチカする、画面がブラックアウトで再起動できない、リカバリモードで動かないなど、さまざまな問題に対応しています。さらに魅力的なのは、これらの問題に対処する際に、TunesKit iOS System Recoveryはデータ損失を引き起こさないことです。その他、TunesKitはワンクリックでリカバリモードの起動・解除でき、iOSをアップグレード・ダウングレードすることもできます。
それでは、TunesKitを使って、「iPhoneを復元できませんでした。デバイスが見つかりません」問題を修復する方法をステップバイステップで説明します。
STEP 1iPhoneをコンピュータに接続する
まず、お使いのコンピュータでWindowsまたはMac版のTunesKit iOS System Recoveryを起動します。次に、USBケーブルでiPhoneをコンピュータに接続します。プログラムがデバイスを検出した後、「開始」ボタンをクリックします。
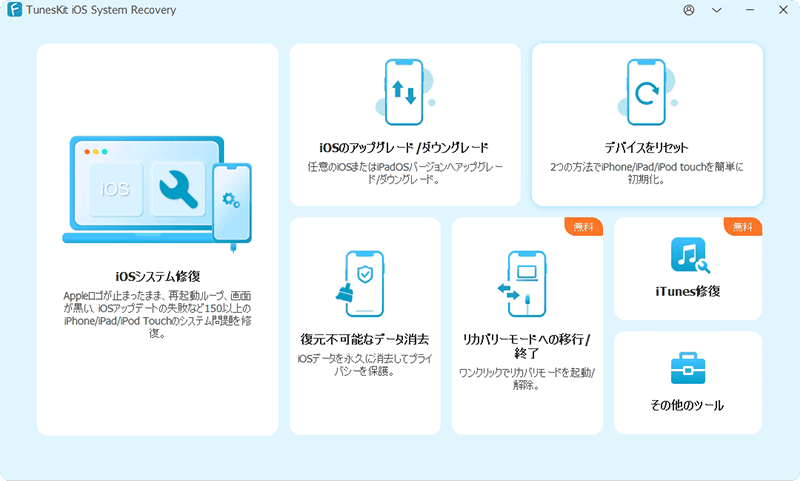
STEP 2iTunesが「デバイスが見つかりません」問題を修正するモードを選択する
次に、標準修復モードまたは深い修復モードから修復モードを選択します。データを損失したくない場合、より安全な標準モードを選択することをお勧めします。完了したら、次へをクリックします。
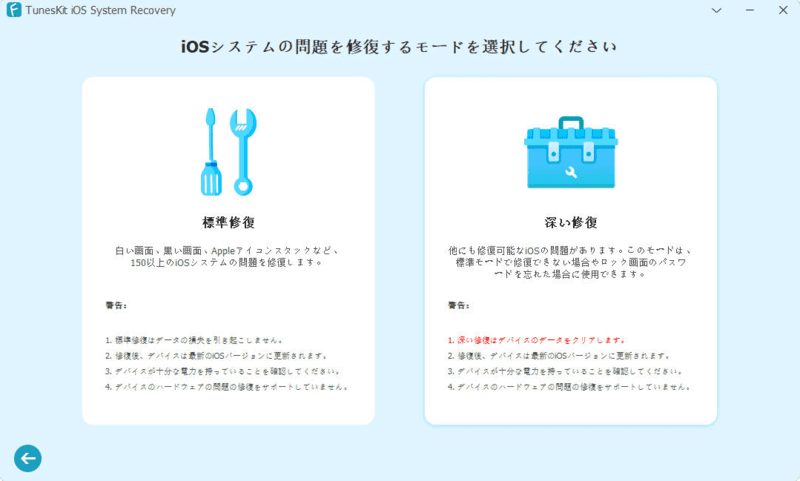
STEP 3ファームウェアをダウンロードしてiPhoneを修復する
最後に、ファームウェアパッケージをダウンロードするだけです。ダウンロードをクリックする前に、デバイスの情報を確認できます。その後、「iPhoneを復元できませんでした。デバイスが見つかりません。」というエラーを修復するために、「修復」をクリックします。
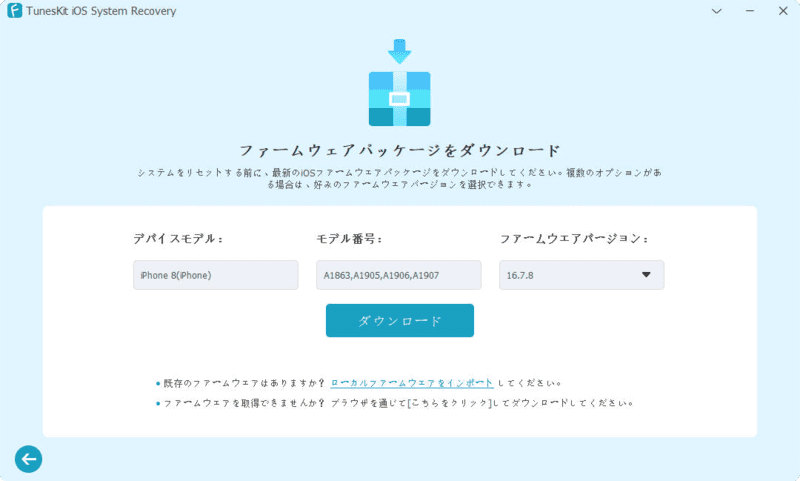
2、ケーブルの接続を確認する
USBケーブルが正しく差し込まれていないと、iTunesはiPhoneを認識できません。一方、間違ったケーブルまたは品質の悪いケーブルを使用すると、iTunesがiPhoneを検出できないという問題が発生することもあります。
「iPhoneを復元できませんでした。デバイスが見つかりません」というエラーに関連するこれらの要因を考慮すると、簡単な解決策として、現在のケーブルを再挿入するか、他のケーブルを使用してみてください。iPhoneの差し込み口へのダメージを避けるため、できるだけApple純正ケーブルをご使用ください。

3、Apple Mobile Device USB Deviceドライバを確認する
iOSデバイスは、Apple Mobile Device USB Deviceドライバが正しくインストールされている場合にのみ認識されます。お使いのコンピューターにApple Mobile Device USB Deviceドライバが正しくインストールされているかどうかを確認するには、以下の手順に従ってください。
STEP 1:キーボードのWinキーとRキーを同時に押します。
STEP 2:devmgmt.mscと入力し、OKボタンをクリックします。
STEP 3:「ユールーサル シリアル パス デバイス」を見つけ、このオプションを展開します。
STEP 4:「Apple Mobile Device USB Device」を見つけ、このドライバ正しくインストールされているか確認します。
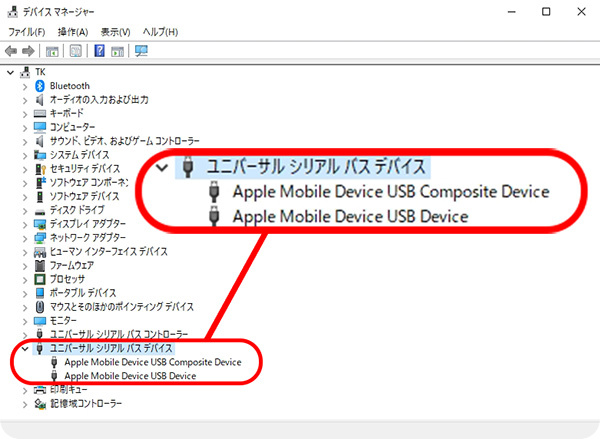
4、iPhoneを強制再起動する
強制再起動を行うと、iPhoneがリフレッシュされます。その後、iTunesがデバイスを再び認識し、「iPhoneを復元できませんでした。デバイスが見つかりません」のようなiTunesエラーが修正される可能性があります。iPhoneを強制的に再起動するには、以下の手順に従ってください。
iPhone 6シリーズ:ホームボタン と 電源ボタン を同時に押し続けます。ホーム画面にAppleロゴが表示されたら、2つのボタンから指を離します。
iPhone 7シリーズ:Appleロゴが表示される前に、電源ボタン と 音量を下げるボタン を同時に押し続けます。
iPhone 8以降の場合:音量アップボタン を素早く押し、すぐに離します。次に、音量を下げるボタン でも同じ操作を行います。次に、Appleロゴが表示される前に、電源ボタン を押し続けます。
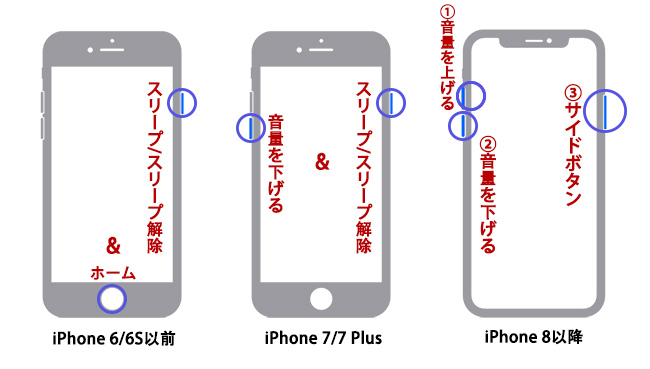
5、iTunesをアップデートして「デバイスが見つかりません」エラーを修正
iTunesでiPhoneを復元する前に、iTunesが最新のバージョンであることを確認するよう促される場合があります。しかし、この確認を忘れてしまうことがあります。そのような場合は、iTunesのアップデートを再度確認してください。以下では、さまざまなコンピュータでiTunesをアップグレードして、「iPhoneを復元できませんでした。デバイスが見つかりません」エラーを修正する方法について詳しく説明します。
- Windowsパソコンの場合:
iTunesを起動し、「ヘルプ」オプションをクリックします。そこから「アップデートを確認」をクリックし、「インストール」をタップします。
Microsoft Storeを利用する場合は、Microsoft Storeの左側のサイドバーから「ライブラリ」をクリックすれば、「アップデートとダウンロード」の画面でiTunesのアップデートを確認することができます。
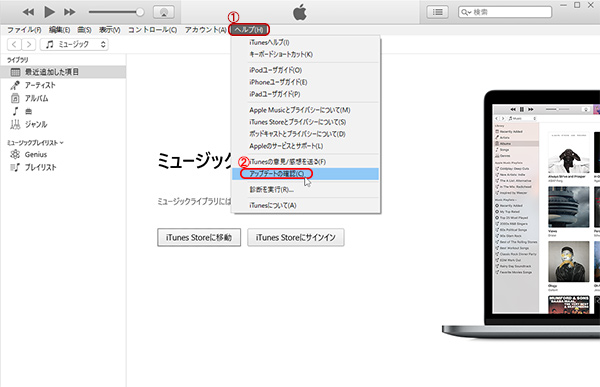
- Macの場合:
STEP1:Mac コンピュータを開き、アップルメニューまたはDockから「システム設定」に入ります。そして、「ソフトウェアアップデート」に移動します。
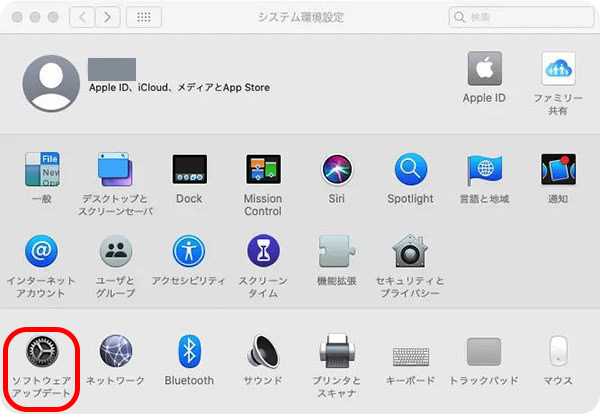
STEP2:ここでは、MacのOSが最新のものであるかを確認することができます。利用可能のアップデートがある場合、「今すぐアップデート」をクリックすれば、Finder(iTunes)を含めて、お使いのmacOSを最新版へアップデートできます。
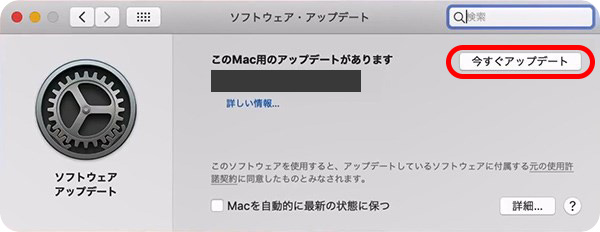
6、ウィルス対策ソフトウェアを無効にする
お使いのコンピュータにウィルス対策ソフトがインストールされている場合は、一時的にこのプログラムを無効にしましょう。ウィルス対策ソフトが誤ってiPhoneの接続を停止することがあり、それが「iPhoneを復元できませんでした。デバイスが見つかりません」というエラーの原因となっている可能性があります。iPhoneをiTunesに接続した後、ウィルス対策ソフトを有効にすることができます。
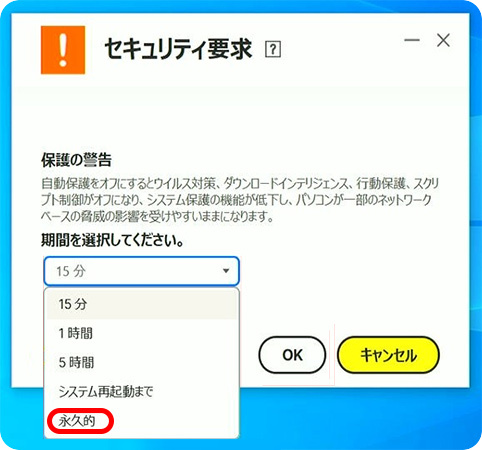
7、リカバリモードに入った後にiPhoneを復元する
これは、自分でできる最後の方法で、リスクが高いです。リカバリモードを使用すると、iPhoneのデータ損失が発生します。「iPhoneを復元できませんでした。デバイスが見つかりません」というエラーが発生した場合は、iPhoneをリカバリモードにしてからiTunesを使って復元してみてください。
STEP1:お使いのコンピュータで最新のiTunesを開き、USBを使ってiPhoneをコンピュータに接続します。
STEP2:以下の手順に従って、リカバリモードを手動で起動します。
iPhone 8以降:音量アップボタン を素早く押し、すぐに音量ダウンボタンを離します。次に、リカバリモード画面が表示されるまで、電源ボタン を押し続けます。
iPhone 7/7 Plus:リカバリモード画面が表示されるまで、電源ボタン と音量ダウン ボタンを同時に押し続けます。
iPhone 6s以前の場合:ホームボタン と 電源ボタン を同時に押し続けます。リカバリモード画面が表示されたら、すべてのボタンを離します。

STEP 3:iPhoneがリカバリモードに入ると、iTunesはリカバリモードのiPhoneを検出したことを表示します。その後、「復元」ボタンをクリックするだけで、iTunesの次の指示を参照してください。
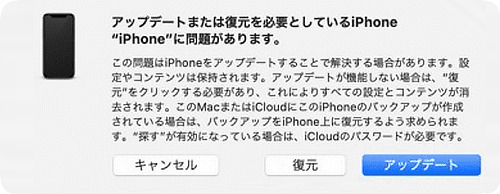
8、別のコンピュータを試す / Appleサポートに連絡する
可能であれば、別のコンピュータにiPhoneを接続して、問題が継続するかどうかを確認してください。これにより、問題がiPhoneにあるのか、コンピュータにあるのかを判断できます。
ご自身で「iPhoneを復元できませんでした。デバイスが見つかりません」エラーを修正できない場合は、Appleサポートのスタッフさんに連絡しましょう。お近くにApple Storeがある場合は、Apple StoreにiPhoneを修理してもらうことができます。

まとめ
まとめると、今回の記事は「iPhoneを復元できませんでした。デバイスが見つかりません」というエラーの原因と8つの解決策を紹介しました。これらの方法を通して、特にTunesKit iOS System Recoveryによって、エラーを修正するのは難しいことではないことが分かるでしょう。このソフトはデータを失うことなく、この問題を解決できます。簡単な手順で、デバイスを正常な状態に戻すことができます。こちらのボタンをクリックすれば、無料体験版を入手することができます。
