iPhoneがすべてのコンテンツと設定を消去できない!簡単にできる対策 ベスト6
iPhone11を下取りに出す為にデータ初期化をしたいのですが、すべてのコンテンツと設定を消去を選択してから、データをiCloudにアップロード中になり、残り1分の表示からずっとそのまま時間経っても消去が出来ません、、どなたか至急解決方法を教えて頂きたいです!
——Apple コミュニティ
iPhoneを下取りに出したり、誰かに譲ったりする場合は、初期化が必須の手順となります。そして、最も簡単な初期化方法は、iPhone本体で「すべてのコンテンツと設定を消去」を実行することです。
しかし、多くのユーザーがiPhoneの「すべてのコンテンツと設定を消去」が利用できないことに遭遇しています。ご心配なく、この記事では、この問題の原因と、6つの簡単で実行可能な解決策をお伝えします。6つの解決策が役に立たない場合は、iPhoneを完全に初期化する他の3つの方法もお試しいただけます。
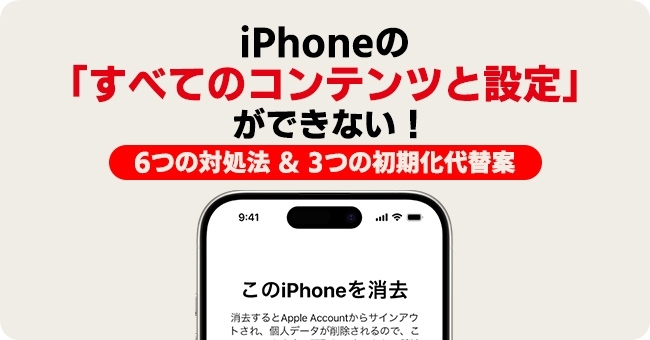
iPhoneがすべてのコンテンツと設定を消去できない原因は?
ほとんどのiPhoneユーザーは、「なぜiPhoneで『すべてのコンテンツと設定を消去』ができないのか?」また「なぜiPhoneで『すべてのコンテンツと設定を消去』が押せないのか?」という疑問について、混乱しています。「すべてのコンテンツと設定を消去」ができないという問題は、以下の3つの原因によって引き起こされる可能性があります。
1、ソフトウェア不具合
iOSは複雑なシステムであるため、ソフトウェアの不具合はよく起こります。しかし、幸いにも、ほとんどの軽微なソフトウェアの不具合は、デバイスの再起動で解決できます。
2、ネットワーク接続不安定
iPhoneがAppleアカウントでログインされている場合、「すべてのコンテンツと設定を消去」を使用すると、iPhoneが「iPhoneを探す」をオフにするなどの操作を促します。これらの操作にはインターネット接続が必要です。ネットワーク接続の不安定になると、初期化のステップへ進むことができません。
3、iOSバージョンが古い:
iPhoneのiOSバージョンが古い場合も、「すべてのコンテンツと設定を消去」は利用できないケースがあります。これは、古いバージョンのiOSではネットワーク接続が不安定になりやすく、ソフトウェアエラーが頻繁に発生する可能性があるためです。
iPhoneがすべてのコンテンツと設定を消去できない時に簡単にできる対処法 6選
1、iPhoneを再起動する
iPhoneを再起動すると、メモリが解放され、軽微なソフトウェアの問題が解決する場合があります。iPhoneのモデルに応じて、以下の再起動方法を試してみてください。
iPhone X以降:「電源オフ」スライダが表示されるまで、いずれか片方の音量調節ボタンとサイドボタンを押し続けます。そのスライダをドラッグし、デバイスの電源が切れるまで 30 秒ほど待ちます。そして、サイドボタンをもう一度長押しします。
iPhone 6、7、8、SE (第2、3世代):「電源オフ」スライダが表示されるまで、サイドボタンを長押しします。そのスライダをドラッグし、デバイスの電源が切れるまで 30 秒ほど待ちます。そして、サイドボタンをもう一度長押しします。
iPhone SE (第1世代)、iPhone 5 以前:「電源オフ」スライダが表示されるまで、トップボタンを押し続けます。そのスライダをドラッグし、デバイスの電源が切れるまで 30 秒ほど待ちます。そして、トップボタンをもう一度長押しします。

2、ネットワーク接続を確認・安定したネットに接続
前述の通り、ネットワーク接続の不安定は、iPhoneの「すべてのコンテンツと設定を消去」が実行できない問題に影響を与える重要な要因です。iPhoneで任意のウェブサイトを開き、ネットワークが安定しているかどうかを確認してください。また、SIMカードではなく、Wi-Fiでネットワークに接続すると、より安定したネットワーク接続が実現します。
3、ネットワーク設定をリセットする
ネットワーク設定を変更したが、他の設定と競合した場合、ネットワークが使用できなくなることがあります。ネットワーク設定をすべてリセットすることで、ネットワークをデフォルトの状態に素早く戻し、再び使用可能にすることができます。
STEP1:「設定」アプリを実行して、「一般」>「転送またはiPhoneをリセット」の順にタップします。
STEP2:「リセット」をタップして、「ネットワーク設定をリセット」を押せば、iPhoneのすべてのネットワーク設定を消去することができます。
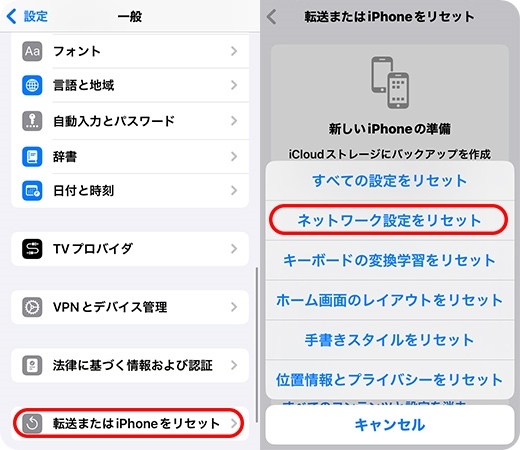
4、「探す」機能をオフにする
iPhoneで「すべてのコンテンツと設定を消去」のプロセス中に「iPhoneを探す」機能をオフにできない場合は、「設定」アプリで「iPhoneを探す」機能をオフにしてから、初期化プロセスを再度実行してみてください。これにより、プロセスが失敗するのを防ぐことができる場合があります。
STEP1:「設定」アプリを開いて、一番上の自分のAppleアカウントアイコンをタップします。
STEP2:「探す」>「iPhoneを探す」の順にタップして、「iPhoneを探す」オプションをオフにします。
STEP3:このiPhoneにログインされているApple IDのパスワードを入力して続けば、「探す」機能をオフにすることができます。
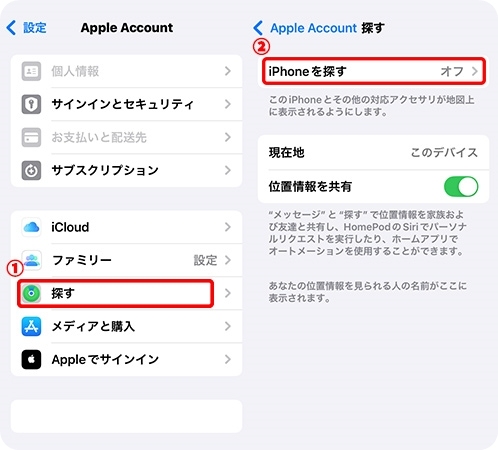
5、Appleアカウントからサインアウトする
Appleアカウントからログアウトすると、iPhone「すべてのコンテンツと設定を消去」する際に「iPhoneを探す」機能をオフにする必要がなくなります。この方法では、実行する手順が少なくなり、成功率も高くなります。
STEP1:「設定」アプリを実行し、自分のApple IDをタップします。
STEP2:一番下にスクロールして、「サインアウト」ボタンを押して、Appleアカウントのパスワードを入力すれば、Apple Accountからサインアウトすることができます。
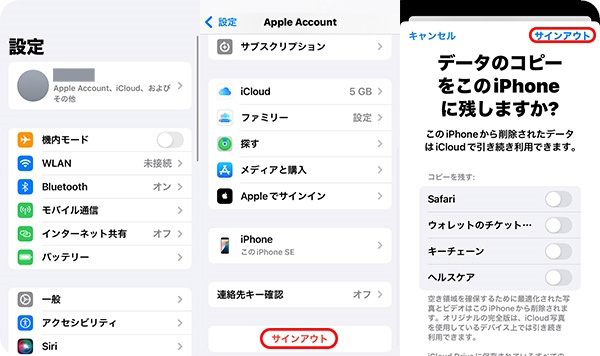
6、iOSをアップデートする
iOSバージョンによっては、iPhoneの「すべてのコンテンツと設定を消去」プロセスがうまく実行できないことがあります。以下の手順を通じて利用可能なアップデートを見つけた場合は、iPhoneをアップデートしてみてください。
STEP1:「設定」>「一般」>「ソフトウェア・アップデート」の順に移動します。
STEP2:アップデート可能のiOSバージョンがある場合、「今すぐアップデート」を押して、iPhoneを最新のiOSにアップデートしましょう。
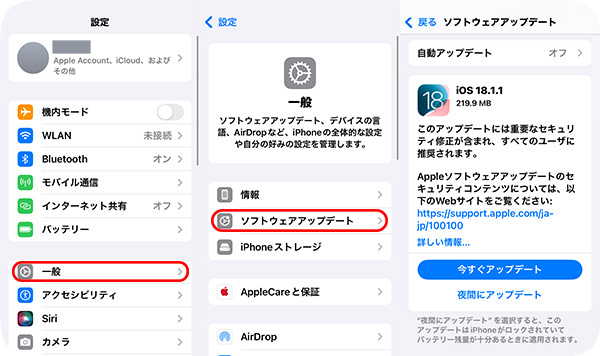
iPhoneがすべてのコンテンツと設定を消去できない時の初期化代替案
iPhone上のすべてのコンテンツと設定を消去する手順を実行できない場合は、他の初期化方法をお試しください。例えば、パソコンからiPhoneを初期化したり、iCloudサービスを利用して遠隔操作でiPhoneを工場出荷時の設定にリセットしたりすることができます。
1、iTunesを使用してiPhoneをリセット
iTunesはAppleの公式ソフトウェアです。iPhoneで購入した音楽やアプリの管理だけでなく、iPhoneの管理や「すべてのコンテンツと設定を消去」が使えない場合の初期化にも役立ちます。しかし、iPhoneをiTunesで初期化するのは、iPhone上で行うよりも複雑です。iTunesを使用する際の手順を見てみましょう。
STEP1:USBケーブルでiPhoneをパソコンに接続して、iTunesを開いてください。「このコンピュータを信頼しますか?」が表示されたら、「信頼」をタップして、iPhoneのパスワードを入力してください。
STEP2:プログラムのウインドウの左上のiPhoneのアイコンをクリックして、「概要」オプションを押してください。
STEP3:ウインドウの右側の「iPhoneを復元…」ボタンをクリックすると、メッセージが表示されます。メッセージの「復元」オプションを選択すれば、お使いのiPhoneが強制的にリセットされます。
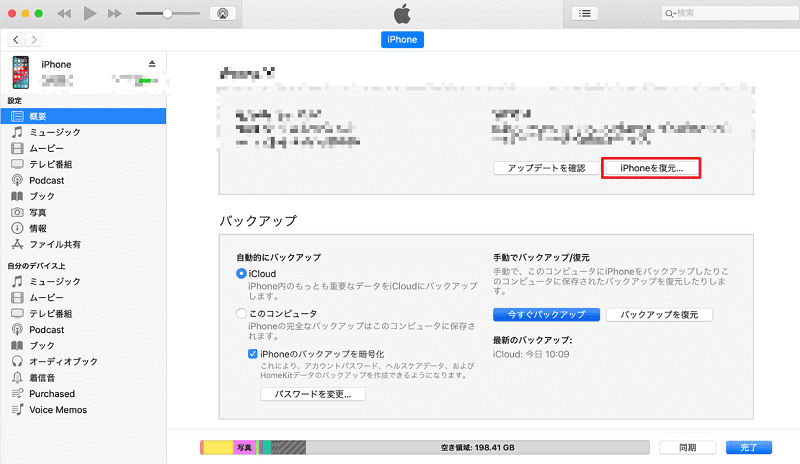
2、TunesKit iOS System Recoveryを使用してiPhoneを簡単に初期化する【人気】
TunesKit iOS System Recoveryは、iPhone上で「すべてのコンテンツと設定を消去」を利用できない場合のもう一つの理想的なオプションです。多機能ツールとして、TunesKit iOS System Recoveryは、その使いやすいインターフェースと優れた機能でインターネット上で有名です。TunesKit iOS System Recoveryを使用すると、「標準リセット」と「工場出荷時設定へのリセット」の2つのモードでiPhoneを消去することができます。
TunesKitのソフトウェアを使用すれば、ワンクリックでiPhoneをリセットすることができます。「すべてのコンテンツと設定を消去」が機能しない場合は、以下の手順でiPhoneを工場出荷時の設定にリセットしましょう。
STEP 1すべてのコンテンツと設定を消去できないiPhoneをパソコンに接続
iPhoneをパソコンに接続して、TunesKit iOS System Recoveryを起動します。メインインターフェースから「デバイスをリセット」をクリックして、次のステップへ進みます。
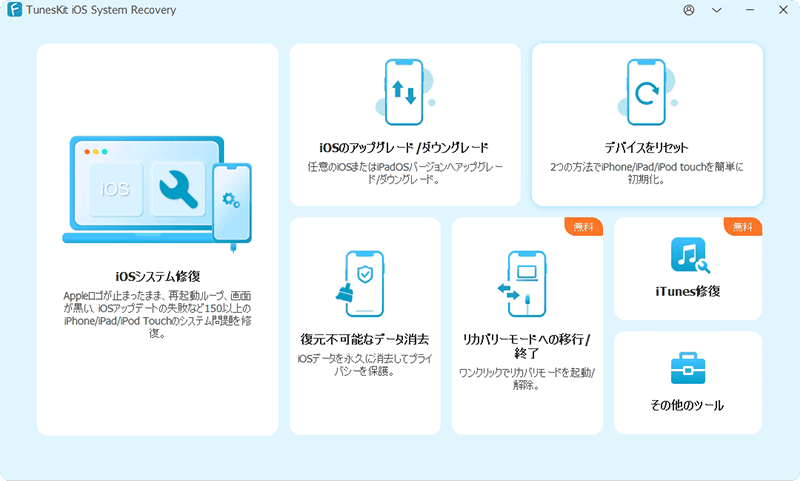
STEP 2「工場出荷状態へリセット」モードを選択
このステップでは、「工場出荷時の設定にリセット」オプションを選択してください。そして、画面の指示に従って、iPhoneをリカバリモードまたはDFUモードにしましょう。
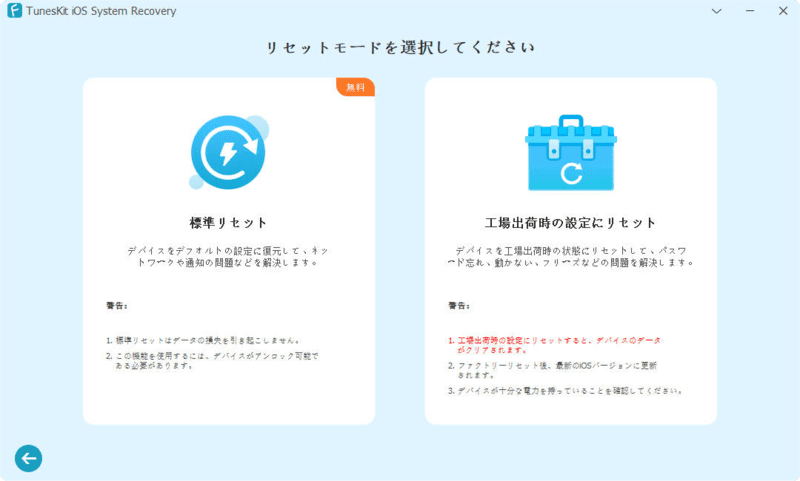
STEP 3ファームウェアパッケージをダウンロード
iPhoneのすべてのコンテンツと設定を消去して初期化するために、ファームウェアパッケージをダウンロードする必要があります。ファームウェアパッケージがお使いのiPhoneに合っているかどうかご確認ください。合っていない場合は、画面上のオプションを手動で修正してください。確認後、「ダウンロード」ボタンを押してください。
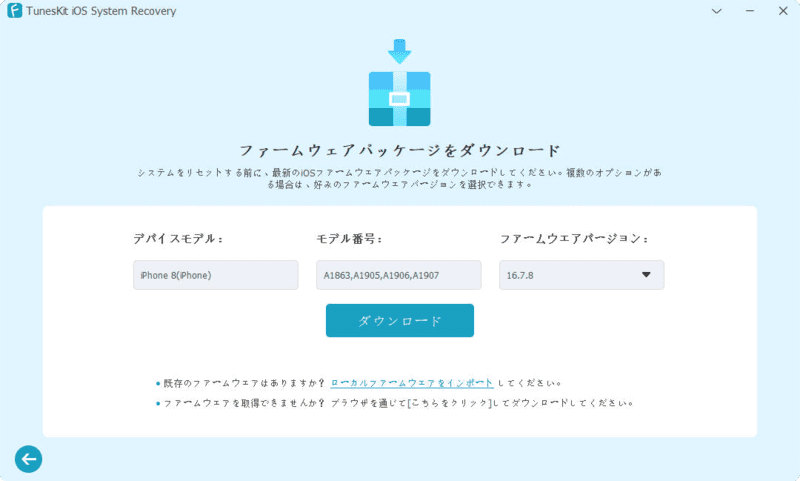
STEP 4iPhoneを工場出荷時へリセット開始
ファームウェアパッケージが成功にダウンロードされたら、「工場出荷時の設定にリセットを開始」ボタンを押せば、「すべてのコンテンツと設定を消去」ができないiPhoneが初期化されます。しばらく待つと、「完了」ボタンが表示され、iPhoneやパソコンとの接続を切断することができます。
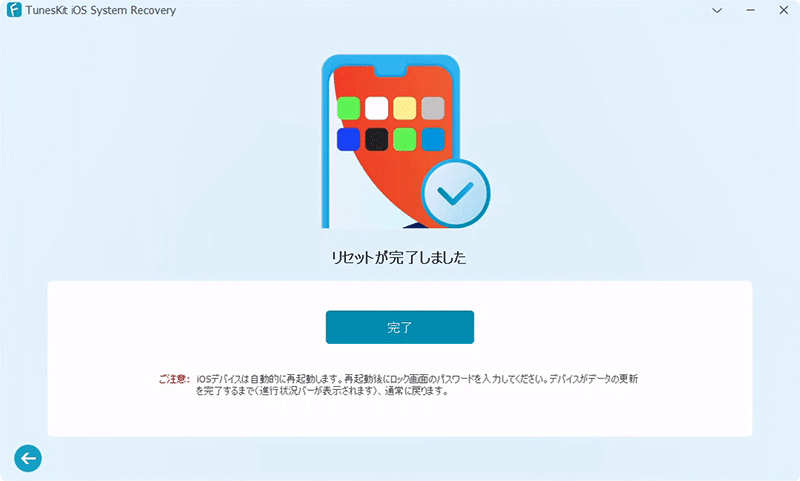
3、iCloudからiPhoneを初期化する
iCloudはデータをバックアップするだけでなく、Appleアカウントから「探す」機能がオンになっているデバイスを削除したり、工場出荷時へリセットしたりすることもできます。ただし、この方法を使用した後は、初期化ステップを完了するためにiPhoneをインターネットに接続する必要があります。
別のiOSデバイスをお持ちの場合は、「探す」アプリをご利用ください。お持ちでない場合は、iCloudのウェブサイトにアクセスしてください。
- 「探す」アプリからiPhoneのデータを消去する方法
STEP1:他のiOSデバイスで、「探す」アプリを開きます。初期化したいiPhoneのAppleアカウントとパスワードを使用してログインします。
STEP2:「デバイスを探す」をタップして、すべてのコンテンツと設定を消去できないiPhoneを選択します。
STEP3:iPhoneの詳細設定画面で下にスクロールし、「このデバイスを消去」を選択します。そして、画面の右上にある「消去」をタップすれば、iPhoneが遠隔的に初期化されます。
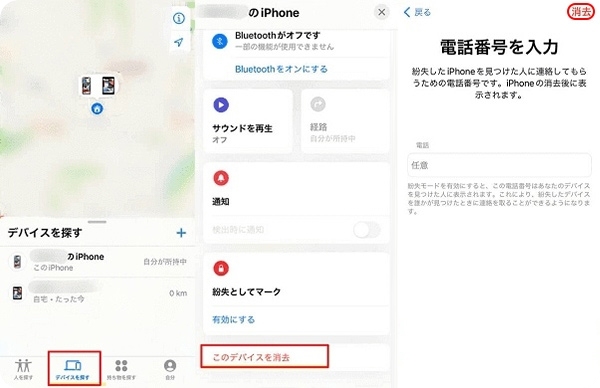
- iCloud.comでiPhoneのすべてのデータを削除する方法
STEP1: iPhoneのAppleアカウントやパスワードを使用して、iCloudにログインします。
STEP2:「すべてのデバイス」のリストの中で、初期化したいiPhoneを選択します。
STEP3:デバイスの設定画面で、「このデバイスを消去」をクリックし、パスワードをもう一度入力します。そうすると、すべてのコンテンツと設定を消去できないiPhoneが初期化されます。
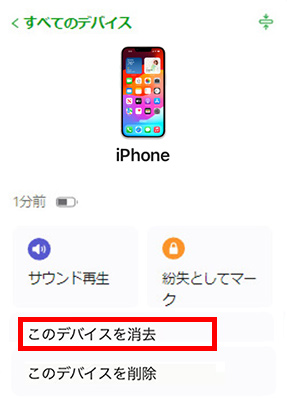
iPhoneがすべてのコンテンツと設定を消去できない時によくある質問
1、iPhoneのリセットと「すべてのコンテンツと設定を消去」の違いは?
iPhoneの「リセット」はデータ損失なしで様々な設定を工場出荷状態へ戻すことができます。「すべてのコンテンツと設定を消去」は、iPhoneの設定やデータを工場出荷状態へ戻すことができて、「リセット」よりもっと徹底的です。
2、iPhoneで「すべてのコンテンツと設定を消去」を押すと、iOSバージョンは元の古いバージョンに戻ってしまいますか?
通常、「すべてのコンテンツと設定を消去」を使用しても、デバイスが初期に利用していたiOSバージョンに戻ることはありません。ただし、iPhoneのデータをバックアップしたことがない場合は、iPhoneが古いバージョンに戻る可能性があります。
3、iPhoneで「すべてのコンテンツと設定を消去」ボタンを押せない、なぜですか?
インターネット接続が不安定になっているか、iPhoneのソフトウェアに不具合があり、「すべてのコンテンツと設定を消去」ボタンを押せない可能性があります。
おわりに
今回は、iPhoneで「すべてのコンテンツと設定を消去」ができない理由と、6つの解決策をご紹介しました。また、これらの解決策でも初期化できない場合は、ご紹介した3つの初期化方法もご利用いただけます。
「すべてのコンテンツと設定を消去」以外の初期化方法を使用する場合は、TunesKit iOS System Recoveryをお勧めします。このソフトウェアを使用すると、わずか4ステップでiPhoneを完全に初期化できます。操作説明も非常に詳細で、問題が発生した場合は、技術的な指導を提供する親切なカスタマーサービスも利用できます。TunesKitがあれば、初期化の失敗を心配する必要はありません。
