iPadが接続したUSBメモリを認識しない問題が発生!原因 & トップ6の解決策
写真や動画などのファイルをiPadに転送したい場合、USBを使用するのは安定で高速な良い選択です。しかし、USBアクセサリを購入したが、iPadがUSBメモリを認識しないことに遭遇したユーザーがたくさんいます。この問題を解決するために、本記事は問題の原因を分析し、検証された6つの解決策をまとめました。

iPadがUSBメモリを認識しない原因は?
1、iPadのロックが解除されていない
iPadのロックが解除されていないと、USBメモリなどの外部デバイスを認識できません。まずは、iPadのロックを解除して、再度USBメモリを接続してみましょう。
2、USBメモリに問題が発生した
iPadがUSBメモリを認識しない場合、USB自体に故障・問題が発生している可能性もあります。別のUSBメモリで試したり、パソコンでUSBメモリのフォーマットを試したりしてみましょう。
3、USBメモリがサポートされていない
iPadで使えるUSBメモリは、ファイルシステムや容量などに制限があります。お使いのUSBメモリのファイルシステムがiPadでサポートされているかを確認してみましょう。
4、USBの消費電力が大すぎる
「Lightning – USB 3カメラアダプタ」のような消費電力が高いアダプタを使用してUSBを接続すると、iPadに「このアクセサリは電力使用量が大きすぎます」などのメッセージが表示される場合があります。USBメモリをセルフパワータイプのUSBハブなどに接続して、iPadと繋がってみてください。
5、iPadOSのバージョンが古すぎる
iPadOSのバージョンが古い場合、USBメモリを正常に認識しないことがあります。iPadOSを最新バージョンにアップデートすることで、問題が解決する可能性があります。
6、iPadにソフトウェア不具合が発生した
iPadがソフトウェアに不具合が発生するとUSBメモリを認識しないケースも存在しています。そのような場合、専門的なiOSシステム修復ソフトは問題を素早く解決できます。
iPadがUSBメモリを認識しない問題の解決策 ベスト6
1、iPadの画面ロックを解除する
iPadでUSBメモリを使うには、まず画面のロックを解除する必要があります。画面のロックが解除されていないと、USBを開いて中のファイルを見ることができません。
STEP1:パスコードを入力して、iPadのロック画面を解除し、USBメモリをiPadに接続します。
STEP2:「ファイル」アプリを開き、接続したUSBメモリを確認します。接続が成功した場合、画面の右上に接続マークが表示され、「場所」サイドバーにUSBの名前が出現します。
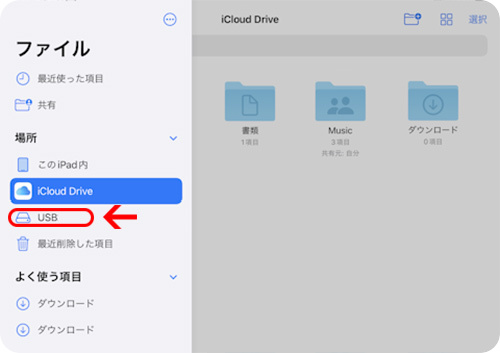
2、USBメモリをフォーマットする
Apple公式によると、外部ストレージデバイスは、データパーティションが1つのみであり、以下のようなファイルシステムにフォーマットされることが必要です:
- APFS
- APFS(暗号化)
- macOS拡張(HFS+)
- exFAT(FAT64)
- FAT32
- FAT
iPadがUSBメモリを読み込めない場合、USBをフォーマットしてみてください。フォーマットを行うと、USBメモリ内のデータはすべて消去されるので、事前にバックアップすることをおすすめします。
STEP1:MacまたはWindowsのパソコンにUSBメモリを接続します。
STEP2:パソコンでiPadが認識しないUSBメモリをフォーマットします。
- WindowsでUSBをフォーマットする方法:
「PC」を開き、USBメモリを右クリックし、「フォーマット」を選択します。フォーマット形式は、iPadで読み込めるFAT32形式がおすすめです。そして、「開始」ボタンを押します。
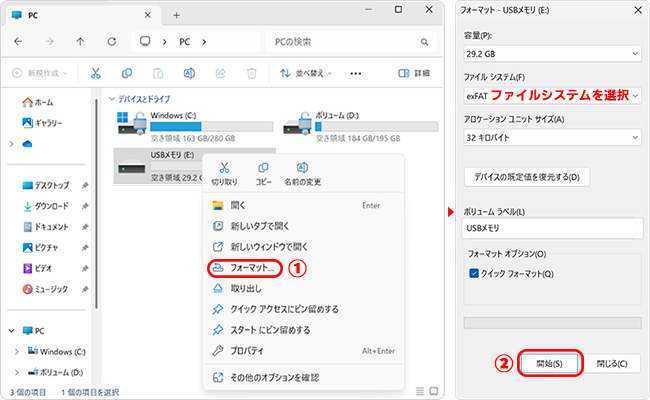
- MacでUSBをフォーマットする方法
「ユーティリティ」のフォルダーを開き、左側のサイドバーでUSBメモリを選択し、上にある「消去」ボタンを押します。フォーマットを選択し、「消去」ボタンをもう一度クリックします。
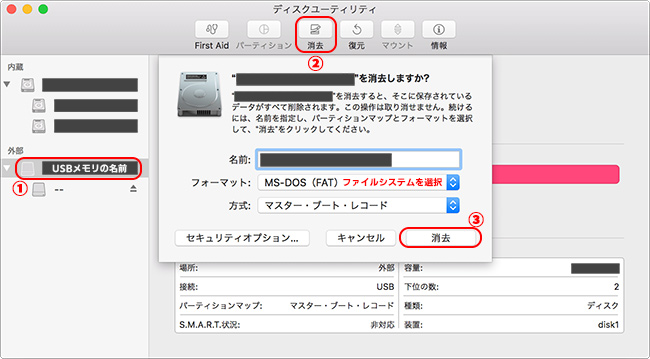
3、別のUSBメモリを試してみる
一般的に言えば、ほとんどのUSBはUSBハブ・アダプターを通せばiPadで認識できます。しかし、例外のケースもあるので、他のUSBも試してみて、特定のUSBだけがiPadに認識されないかどうかを確認してください。
STEP1:iPadと異なるメーカー・容量のUSBメモリをつなぐって、「ファイル」アプリを開いて、USBメモリが認識されるか確認します。
STEP2:もし別のUSBメモリで認識される場合は、問題が特定のUSBメモリにあることがわかります。

4、USBハブを使用する
「アクセサリは対応していません」または「接続中のアクセサリは消費電力が大きすぎます」などのメッセージが画面に表示される場合、iPadに接続したUSBの消費電力が高い可能性があるので、USBハブを使用して消費電力を減らしましょう。
STEP1:iPadのLightningコネクタに接続できるUSBハブを用意します。Appleの純正品、またはMFi認証品を選ぶことをお勧めします。
STEP2:iPadが認識しないUSBメモリをUSBハブに接続し、USBハブをiPadに接続します。そうすると、消費電力が少なくなり、iPadがUSBメモリを認識できるようになります。

5、iPadのシステムをアップデートする
iPadのシステムが古すぎる場合、新型のUSBメモリを認識しない可能性があります。iPadのOSが最新のものであるかを確認しましょう。ただし、お使いのiPadのモデルが古すぎる場合、システムのアップデートがソフトウェアのスムーズな動作に影響を与える可能性がありますので、実際の状況に合わせてアップデートしてください。
STEP1:iPadの「設定」アプリを開き、「一般」>「ソフトウェア・アップデート」の順にタップします。
STEP3:アップデートがある場合は、「ダウンロードしてインストール」をタップし、画面の指示に従ってアップデートを実行します。
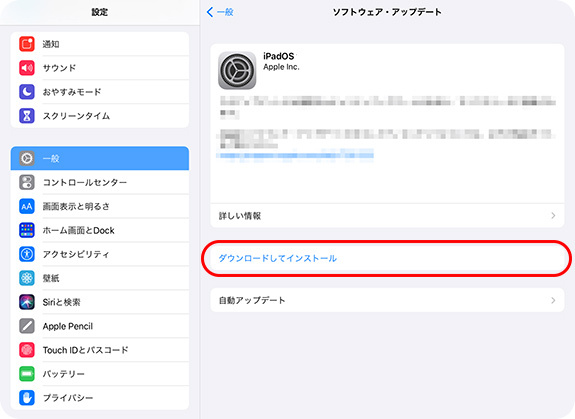
6、TunesKit iOS System Recoveryを使用してソフトウェア不具合を修復する
以上の方法を試しても、iPadがUSBメモリを認識しない場合、アイパッドがソフトウェアの不具合が発生する可能性が高いです。このようなソフトウェア不具合を解決する方法はいくつかありますが、最も初心者に適する方法をお勧めするなら、TunesKit iOS System Recoveryをお勧めします。
TunesKit iOS System RecoveryはiPhone、iPadなどのiOSデバイスの問題を解決するために開発されたソフトウェアです。分かりやすいインターフェイスを持ちながら、すべての手順に詳しい説明がついています。また、ソフトウェアの操作で問題が発生した場合、親切なカスタマーサービスはお客様の質問に答えてくれます。
では、TunesKit iOS System Recoveryを使用してiPadがUSBを読み込めない問題を修復する手順をご覧ください。
STEP 1iPadをパソコンに接続
まず、Apple純正のUSBケーブルを使用して、iPadをパソコンに接続します。TunesKit iOS System Recoveryを起動し、「iOSシステム修復」をクリックします。
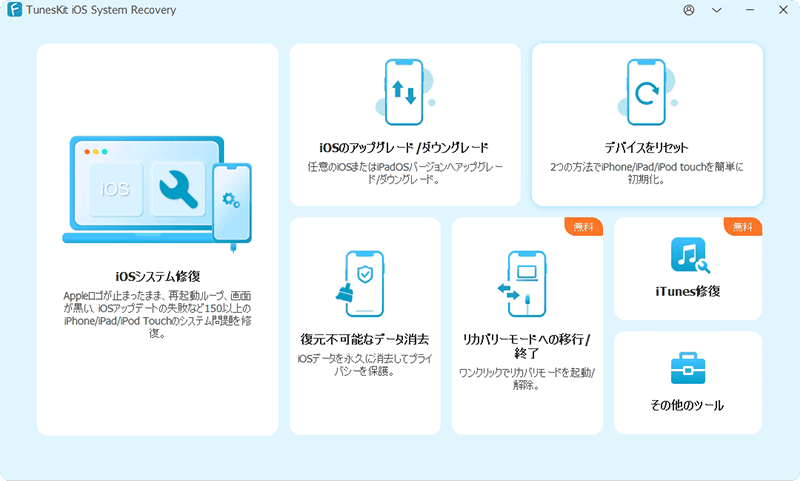
STEP 2修復モードを選択
次に、「始める」を押して、修復モードを選択する必要があります。今回はデータ損失の「標準修復」モードをおすすめします。画面の指示に従って、iPadをリカバリモードにしましょう。
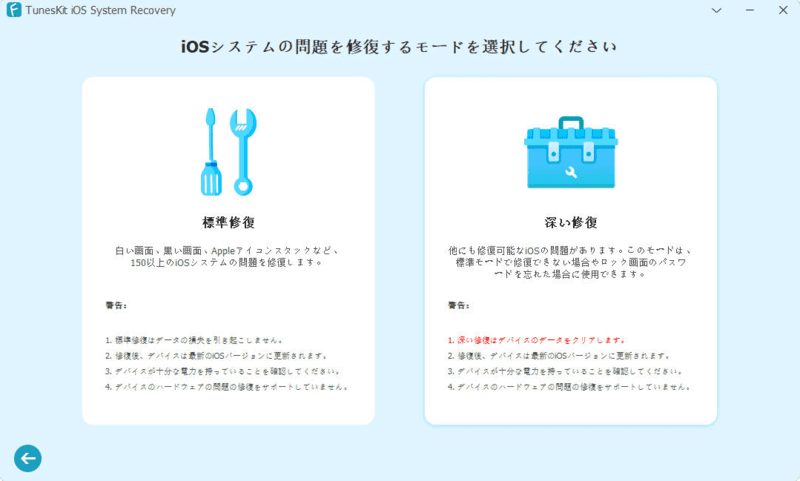
STEP 3ファームウェアパッケージをダウンロードする
iPadが成功にリカバリモードに入ったら、問題修復用のファームウェアパッケージをダウンロードする必要があります。お使いのiPadと一致するファームウェアパッケージを選択し、「ダウンロード」ボタンを押してください。
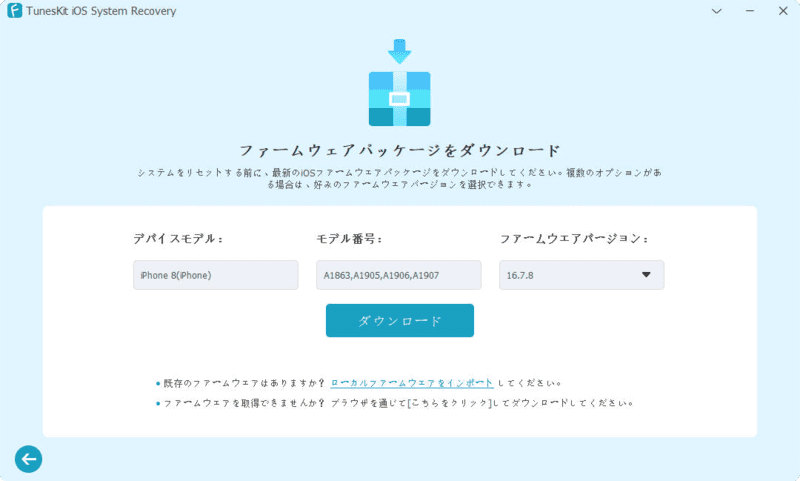
STEP 4iPadがUSBメモリを認識しない問題を修復
最後に、ファームウェアパッケージのダウンロードが完了したら、問題の修復プロセスを始めることができます。「修復開始」ボタンを押せば、iPadのUSB接続問題がデータを失うことなく修復されます。
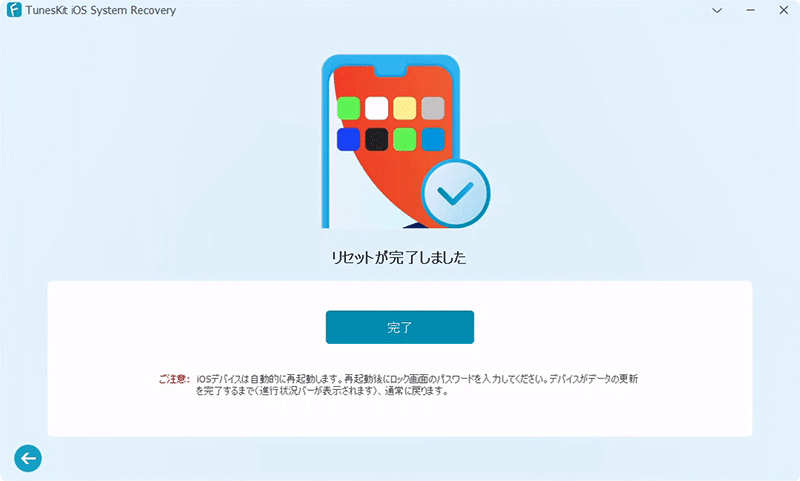
iPadがUSBメモリを認識しない時によくある質問
1、iPad Proは外付けのHDDを認識しない、どうすればいいですか?
iPadが外付けのHDDを認識しない場合、電力供給不足が主な原因です。他のアダプタまたはUSBハブを使用して、HDDの電力供給を確保してください。
2、iPadからUSBメモリを抜きたい、安全な取り外し方を教えてください!
Windows・Macとは異なり、「ハードウェアの安全な取り外し」のような選択肢がありません。データ転送がないことを確認した場合、iPadからUSBメモリを取り外すればいいです。
3、iPadがUSB-Cのイヤホンを認識しない、どうすればいいですか?
iPadのUSB-Cポートを清掃するか、iPadを再起動してみてください。また、USB-C - 3.5 mmヘッドフォンジャックアダプタを使用することも問題を解決することができます。
おわりに
この記事では、iPadがUSBメモリを認識しない理由と、その問題を解決する6つの方法をご紹介しました。一言で言えば、デバイスの状態を確認したり、USBのファイルシステムをフォーマットしたり、USBハブを使用したり、iPadをアップデートしたりすることで、この問題を簡単に解決することができます。
しかし、問題の原因がiPadのソフトウェアの不具合である場合、TunesKit iOS System Recoveryというソフトウェアを使用することをお勧めします。 このソフトは150以上のiOS/iPadOSのシステム問題を解決でき、データの損失もありません。また、TunesKitは操作方法が非常に直感的で理解しやすいので、すべての人に適したソフトウェアです。ご興味があれば、無料体験版をダウンロードしてください。
