[2025]iPadがDFUモードでも復元できない!原因や詳細な対策4選
iPadのパスコードを解除したい、iPadの不具合を修復したい、iPadを「入獄」したい…このような時に、「DFUモード」という方法を試してiPadを復元したいユーザーがたくさんいます。
しかし、iPadがDFUモードでも復元できないこともよくあることです。元々DFUモードの手順が面倒だから、このような問題が発生すると、イライラすることもあるでしょう。ご心配なく、この記事はiPadがDFUモードでも復元できない問題の原因を分析し、4つの対処法を紹介します。それらの対処法に従って操作すれば、iPadを安全に復元することができます。

iPadのDFUモードとは?DFUモードでも復元できない原因は?
iPadのDFUモードは「Device Firmware Upgrade」の略です。日本語に訳すると、デバイス・ファームウェア・アップグレードと言います。その名の通り、DFUモードはiPadのシステムをダウングレード・アップグレードしたり、すべてのデータを削除したりすることができます。
DFUモードはApple公式サイトではほぼ記載されていません。Appleの非公式方法と言っても良いです。普通のユーザーもあまりDFUモードを使う機会もありません。しかし、iPadをDFUモードにすれば、リカバリモードではできないことができます。以下はいくつかの例です:
- 「使用できません」と表示されたiPadを初期化してパスコードを解除する
- iPadOSをアップグレード・ダウングレードする
- iPadのソフトウェア不具合を修復する
- iPadを脱獄・入獄する ……
上記から見ると、DFUモードは深刻なiOS問題を解決できます。また、一般的な場合では取得できない権限も取得できます。では、なぜiPadがこんな強力なDFUモードに入った状態でも復元できないでしょうか?考えられる原因は5つあります。
原因1:iPadがDFUモードに入っていない
まず、「iPadが本当にDFUモードに入っているか」をチェックしましょう。iPadがDFUモードに入っていない場合、iPadを復元することができません。対処法1はDFUモードの入り方について詳しく紹介するので、ぜひそれを参考にしてください。
原因2:パソコンまたはUSBポートに問題がある
お使いのコンピュータにソフトウェアの問題がある場合、または使用しているUSBポートが接触不良である場合、iPadがDFUモードに入った後に突然接続が解除され、iPadの復元ができなくなることがあります。対処法2を読んで、DFUモードを一旦解除しましょう。その後はUSBポートを変更するか、他のパソコンで同じ操作を行う必要があります。
原因3:iPadにソフトウェア不具合が発生した
iPadにソフトウェアの不具合がある場合、DFUモードに入っても復元できないことがあります。そのような場合、対処法3で紹介する専門的なツールはお役に立ちます。
原因4:iTunes/Finderに問題がある
最新版ではないiTunes/FinderはDFUモードのiPad認識しないことがあります。対処法4では、WindowsまたはMacでiTunes/Finderをアップデートする手順があります。
iPadがDFUモードでも復元できない問題の安全な対処法 ベスト4
対処法1:もう一度DFUモードに入ってみる
iPadのDFUモード入り方はリカバリモードより複雑です。初めてDFUモードを試す方は、その操作手順を間違ってもおかしくないでしょう。以下はiPadのDFUモードのやり方について詳しく説明します。
- ホームボタン搭載:
STEP1:iPadをパソコンに接続し、iTunes/Finderを起動。
STEP2:トップボタン と ホーム ボタンを10秒間ほど一緒に押す。
STEP3:10秒が過ぎたら、トップボタン だけ離して、ホームボタン を押し続ける。
STEP4:iTunes/Finderに「リカバリモード」のメッセージが表示されたら、ボタンから離す。
- ホームボタン非搭載:
STEP1:iPadをコンピュータに接続し、iTunes/Finderを起動。
STEP2:音量+ボタン を素早く押して離し、音量-ボタン を素早く押して離す。
STEP3:画面が真っ黒になるまで、トップボタン を長押す。真っ黒になったらトップボタン を離す。
STEP4:トップボタン と 音量-ボタン を5秒間ほど一緒に長押す。
STEP5:5秒後、トップボタン を離し、音量-ボタンを押し続ける。
STEP6:iTunes/Finderに「リカバリモード」のメッセージが表示されたら、ボタンから離す。
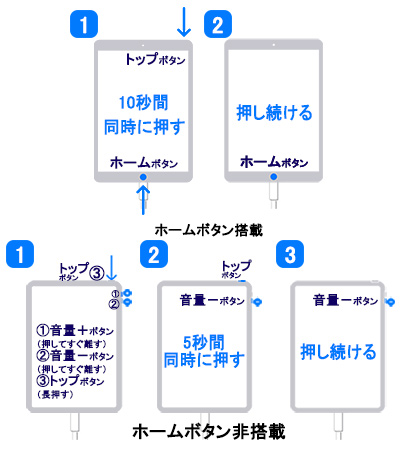
ホームボタン非搭載のiPadをDFUモードにするには本当に面倒ですね。タイミングをよく把握しながら操作しましょう。失敗しても大丈夫、もう一回やり直せればいいです。
iPadがDFUモードに確実に入った場合でも復元できないなら、対処法3の専門的なツールを使ってみてください。
対処法2:iPadを強制再起動する
iPadがDFUモードの状態でもパソコンに認識できないなどのことはよくあります。そのような時、DFUモードを終了して、もう一度DFUモードに入ってみてみましょう。DFUモードを終了したい時は、iPadを強制再起動すればいいです。
ホームボタン搭載:AppleのロゴがiPad画面に出るまで、ホーム ボタンとトップ ボタンを一緒に押し続けます。
ホームボタン非搭載:音量を上げる ボタンを押して素早く離して、音量を下げる ボタンを押して素早く離します。Appleのロゴが画面に出るまで、トップ ボタンを押し続けます。
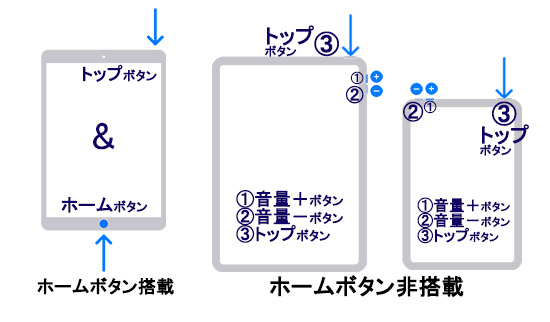
強制再起動に成功したら、対処法1の手順に従ってiPadをもう一度DFUモードにしましょう。
対処法3:TunesKit iOS System Recoveryを使用してiPadを復元する
以上の方法を試しても、iPadがDFUモードになった状態でも復元できない場合、専門的なiPad復元ソフトウェアTunesKit iOS System Recoveryを使用することが必要です。iTunesとは違って、このソフトは簡単な手順でiPadを復元することができます。すべての手順も詳細な説明が追加されるので、途中で何をすればいいかわからない状況に心配する必要はありません。さらに、iPadのソフトウェア不具合が原因で復元できない場合、TunesKitもそのような不具合を解消できます。
対処法2を使用して、iPadのDFUモードを解除してから、TunesKitを使用してiPadを復元しましょう。
では、TunesKit iOS System Recoveryを使ってiPadがDFUモードでも復元できない問題を解決する手順をご覧ください。
STEP 1DFUモードでも復元できないiPadをパソコンに接続
まず、USBケーブルでiPadをパソコンに接続します。TunesKit iOS System Recoveryを起動し、「デバイスをリセット」を選択します。
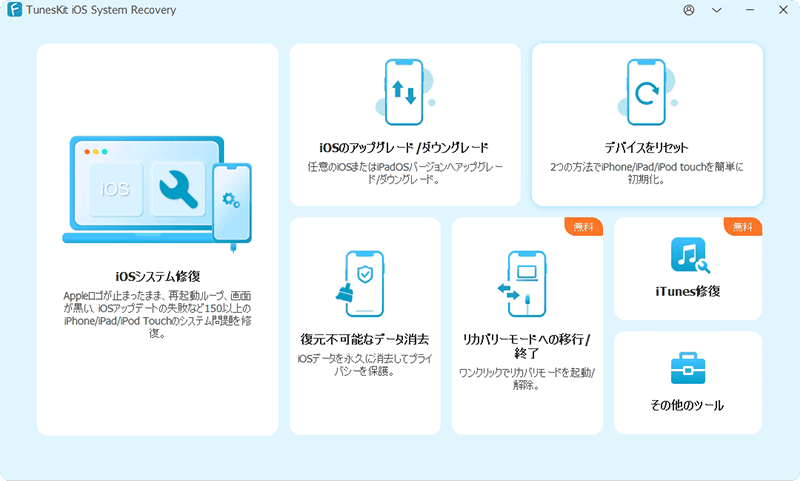
STEP 2「工場出荷時の設定にリセット」を選択
次に、iPadを復元するには、「工場出荷時の設定にリセット」というオプションを選択することが必要です。このオプションはDFUモードと同じく、iPadのすべてのデータを消去します。
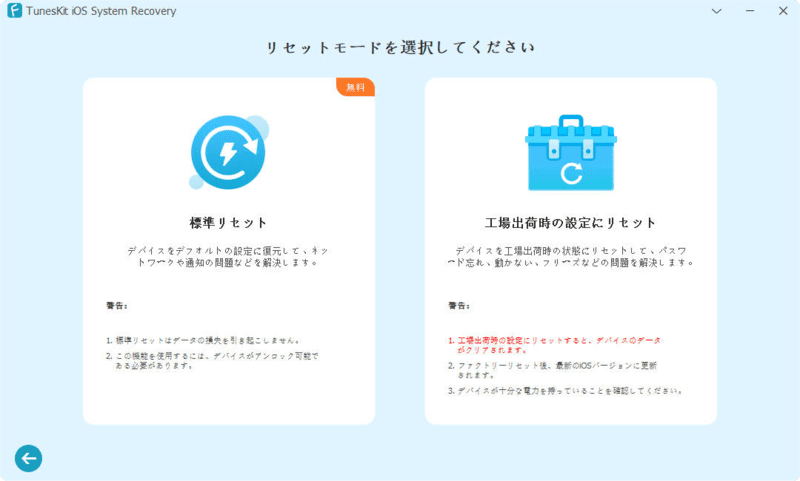
STEP 3復元用のファームウェアパッケージをダウンロード
このステップでは、画面の指示に従ってiPadをDFUモード/リカバリモードにしてください。その後、iPadを復元するために、お使いのiPadのモデルと一致するファームウェアパッケージをダウンロードする必要があります。ファームウェアパッケージを選択し「ダウンロード」ボタンを押してください。
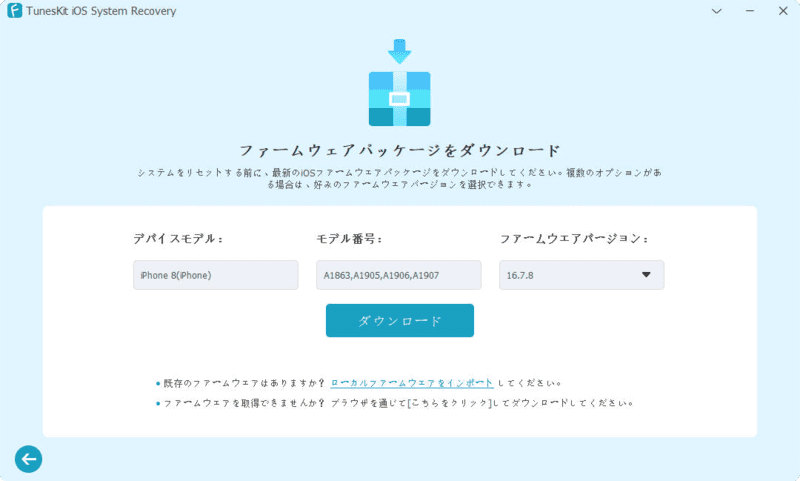
STEP 4iPadをTunesKitで復元
最後に、ファームウェアパッケージがダウンロードされた後、「工場出荷時の設定にリセットを開始」をクリックします。そうすると、TunesKitを使用してiPadを復元することができます。しばらく待つと、DFUモードでも復元できないiPadが復元されます。「完了」ボタンを押せばiPadとパソコンの接続を切断することができます。
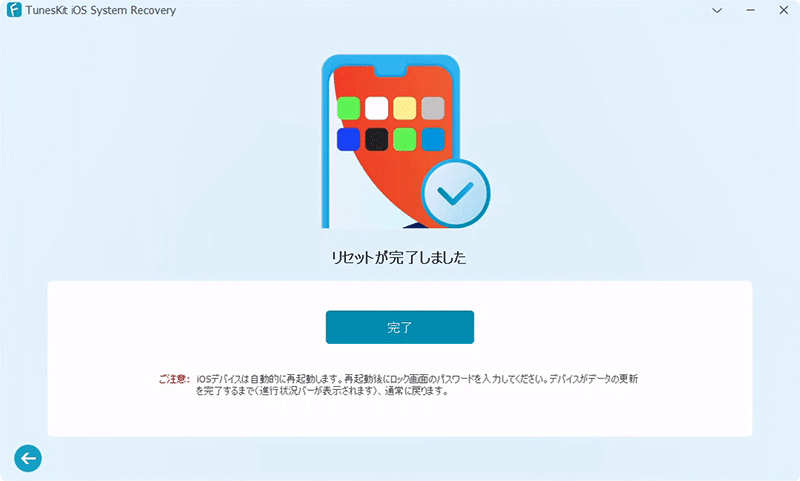
対処法4:iTunes/Finderをアップデートする
iTunesまたはFinderのバージョンが古すぎると、iPadをうまく認識できず、iPadがDFUモードでもそれを復元できないこともあります。以下の手順でiTunes/Finderを最新版にアップデートしましょう。
- 【Windows】iTunesのアップデート方法
STEP1:DFUモードでも復元できないiPadとパソコンの接続を切断。iTunesを起動して、画面の上のバーにある「ヘルプ」オプションを選択。「アップデートの確認」をクリック。
STEP2:iTunesが最新版にアップデートされたら、iPadをもう一度パソコンに接続してDFUモードの手順を再試行。
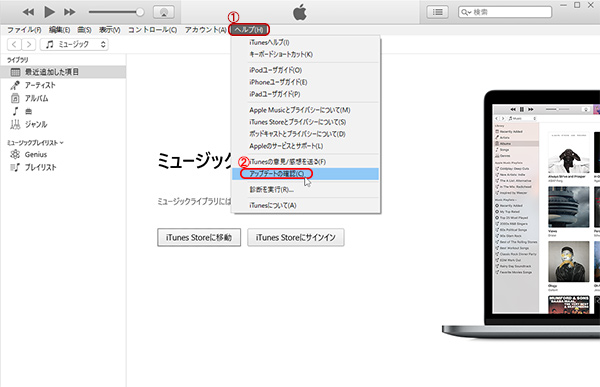
- 【Mac】Finderのアップデート方法
Finderをアップデートするには、MacOSをアップデートする必要があります。以下の手順で操作しましょう。
STEP1:Appleメニューまたはドックから「システム設定」アプリを開いて、「ソフトウェアアップデート」に移動。
STEP2:「ソフトウェアアップデート」を開くと、Macは自動的にアップデート可能のプログラムを確認する。利用可能な新しいソフトウェアがある場合、「今すぐアップデート」をクリックすれば、MacOSとFinderがアップデートされる。
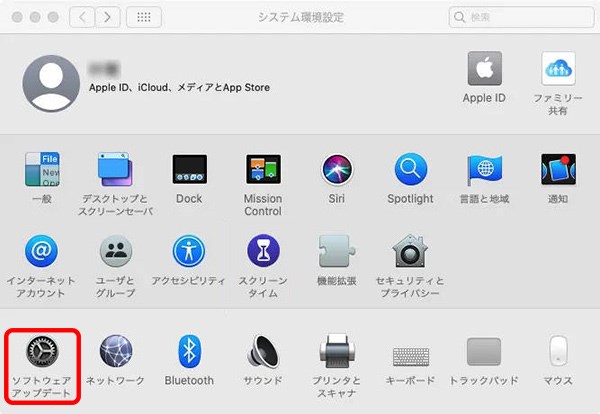
STEP3:iPadをもう一度Macに接続して、DFUモードで復元してみる。
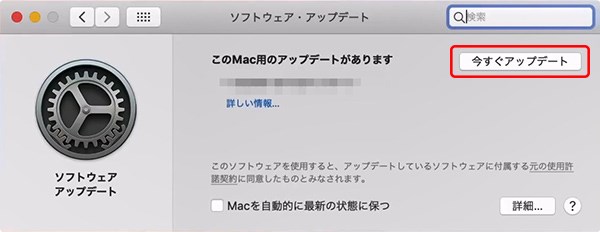
iPadがDFUモードでも復元できない時によくある質問
1、パソコンなしでiPadをDFUモードにすることができますか?
残念ながら、できません。iPadをDFUモードにするには、必ずパソコンと接続する必要があります。
2、iPadがDFUモードから抜け出せないときはどうすればいいですか?
そのような場合、焦らずにiPadを強制再起動してみてください。それでも問題が解決されない場合、TunesKitの「iOSシステム修復」機能を利用することで問題を解決することができます。
3、iPadのDFUモードが途中で切れるのはなぜですか?
iPadとパソコンの接続が切れている可能性があります。USBケーブルまたはUSBポートに接触不良・破損が発生しているかどうかを確認してください。
まとめ
今回の記事はiPadがDFUモードでも復元できない問題の原因と4つの対処法についてご紹介しました。この問題に遭遇する場合、まずはiPadをもう一度DFUモードにしてください。それでも問題が解決されていないなら、TunesKit iOS System Recoveryを使用してiPadを工場出荷時に復元してみましょう。
このソフトを使用すれば、高い成功率でiPadを復元することができます。さらに、iPadに復元できない問題に関するソフトウェア不具合が生じた場合でも、TunesKitはそのソフトウェア不具合を簡単な手順で解決することが可能です。ご興味がございましたら、ぜひ無料体験版をダウンロードしてみてください。
