パソコンがなくてもiPadを強制的に初期化できる方法 ベスト5
iPadに原因不明の不具合が発生したり、iPadのパスコードを忘れたりする時、iPadを強制的に初期化する必要があります。パソコンを使ってiTunesやFinderでiPadを強制初期化することが一般的な方法ですが、「パソコンなしでiPadを強制的に初期化できませんか?」と考えているユーザーもいらっしゃるかもしれません。大丈夫、答えは「YES」です。今回の記事では、パソコンあるいはパスコードがなくても、iPadを強制的に工場出荷状態にリセット方法をご紹介します。

iPadの強制初期化の注意事項
iPadの強制リセットは、主に「データの損失」と「アクティベーションロックの有効化」という二つの影響を及ぼします。そのため、iPadを強制初期化する前に、以下の手順が完了しているかどうかをご確認ください。
1、データのバックアップ
iPadを強制的に初期化すると、デバイス上のすべてのデータとコンテンツを消去されます。そのため、iCloudやiTunesなどでiPadのデータをバックアップした方がいいです。
iTunesを例として、iPadのデータをバックアップするには、iPadをパソコンに接続して、iTunesでiPadのアイコンをクリックして、右側の「今すぐバックアップ」を選択してください。そうすると、iPadのデータがiTunesにバックアップできます。
2、「探す」機能の無効化
iPadやiPhoneなどのAppleデバイスには「探す」という機能が搭載されています。この機能が有効な状態でiPadを強制初期化すると、初期設定画面に「アクティベーションロック」が表示されます。その際、ユーザーはApple IDとパスワードを入力する必要があります。このような面倒なプロセスをを回避するために、iPadを強制初期化する前に、「探す」機能を無効にしておくことをお勧めいたします。
「探す」機能をオフにするには、「設定」アプリを開いて、自分のユーザ名をタップして、「探す」を押して、「iPadを探す」オプションをオフにする必要があります。
3、Apple IDのサインアウト
iPadを強制初期化して、売却、譲渡、下取りに出す場合は、Apple IDからサインアウトして、「探す」機能をオフにすることをおすすめします。そうすると、新しい持ち主があなたのApple IDや関連情報にアクセスできなくなり、情報漏洩を防ぐことができます。
Apple IDをサインアウトするには、「設定」アプリを開いて、自分のユーザ名をタップして、下にスクロールして、サインアウトを押してください。そして、iPadにデータを残すかどうかを確認して、メッセージの右上の「サインアウト」をタップして、選択肢の「サインアウト」を選択すれば、Apple IDが成功にサインアウトできます。
パソコンなしでiPadを強制初期化する方法
1、「設定」アプリでiPadを強制リセットする
iPadを強制的に初期化する最も簡単な方法は、「設定」アプリで操作することです。この方法を使えば、パソコンなしでiPadを強制初期化することができます。
「設定」アプリでiPadを初期化する手順は以下の通りです:
1、まず、「設定」アプリを開きます。そして、「一般」>「転送またはiPadをリセット」の順でタップしてください。
2、「すべてのコンテンツと設定を消去」を選択し、「続ける」をタップしてください。
3、ここで、パスコードを設定した場合、パスコードを入力する必要があります。「探す」機能がまだオンになっている場合、Apple IDとパスワードを入力する必要があります。そして、「iPadを消去」をタップすれば、お使いのiPadがパソコンなしで強制初期化されます。
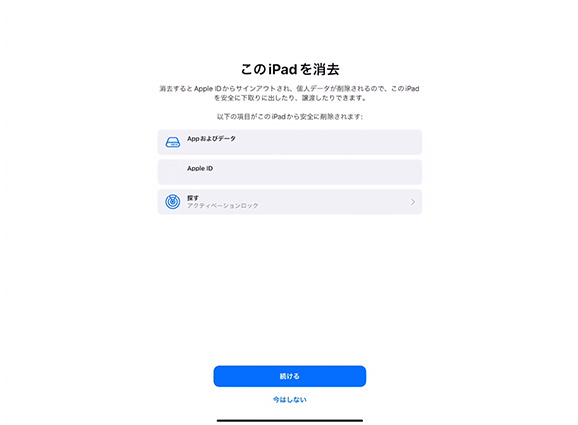
2、iCloudを使ってiPadを強制的に工場出荷状態に戻す
iCloudを使えば、パソコンなしでiPadをリモート強制初期化することもできます。この方法を利用するには、「探す」機能を有効になっていて、消去したいiPadのApple IDとパスワードを覚えている必要があります。 以下はiCloudでiPadを強制的にリセットする手順です。
1、ブラウザを開いて、iCloudにアクセスして、強制初期化したいiPadのApple IDとパスワードを入力して登録します。
2、ここで、「デバイスを探す」をタップして、「すべてのデバイス」のリストで強制初期化したいiPadを選択します。そして、「iPadを消去」をタップすれば、リモート消去が完了します。
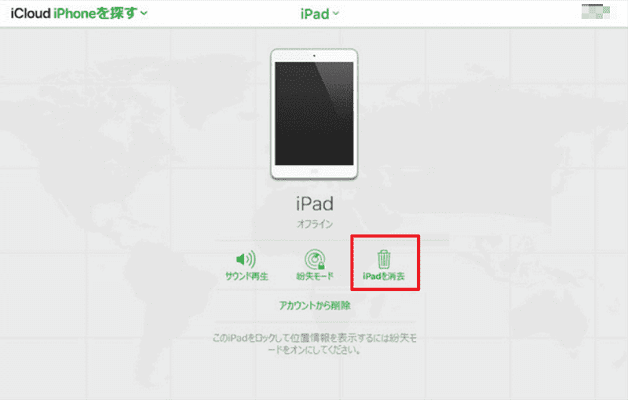
さらに、他のiOSデバイスでiCloudの「探す」アプリを使ってパソコンなしでiPadを強制初期化することができます。その方法も「探す」機能の有効化とApple IDとパスワードが必要です。その操作手順は以下の通りです。
1、他のiOSデバイスで、「探す」アプリを開いて、強制初期化したいiPadのApple IDを使って登録します。
2、「デバイスを探す」をタップして、強制リセットしたいiPadを選択します。そして、「このデバイスを消去」を押してください。
3、次に、「続ける」をタップすると、「電話番号を入力」や「メッセージを入力」などのメッセージが表示されます。それらのメッセージを無視して、画面の右上の「消去」ボタンを押せば、iPadがパソコンなしで強制初期化されます。
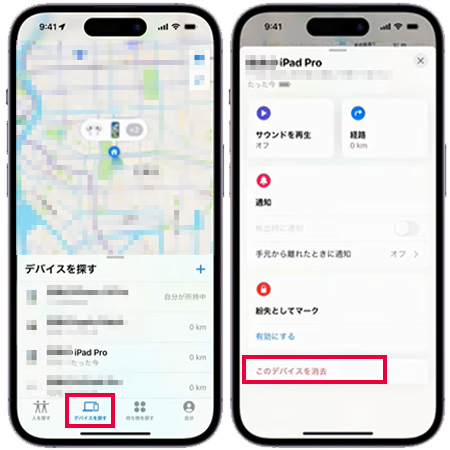
iPadがオフラインの場合、つまりネットワークに接続していない場合、リモート消去が始まりません。iPadがオンラインになると、強制初期化が始まります。
確かに、パソコンなしでiPadを強制初期化する方法はいくつか存在しますが、これらを利用するためには様々な条件を満たす必要があります。例えば、パスワードを忘れてしまった場合、iPadの強制初期化は非常に難しくなります。このような場合、パソコンを使用してパスワードなしでiPadを強制初期化する方法を検討することが必要です。次に、パソコンを使ってiPadを強制リセットする手順についてご説明いたします。万が一の事態に備えて、これらの方法はお役に立つことでしょう。
パソコンを使ってiPadを強制初期化する方法
1、TunesKitを使ってパスワードなしでiPadを強制初期化する
パソコンを使用してiPadを強制初期化する際、手順が複雑になることがあります。特にパソコンに不慣れな方にとっては、詳細なガイドがないと失敗のリスクがあるため、専門的なソフトウェアの利用をお勧めいたします。それらのソフト中で、TunesKit iOS System Recoveryは非常に使いやすいインターフェースを備えており、初心者にも理解しやすい設計となっています。また、TunesKitは二つの初期化モードを提供しており、データを保持したままiPadを強制的に初期化するか、パスワードなしでiPadを強制リセットすることが可能です。このソフトウェアを利用することで、よりスムーズに作業を進めることができるでしょう。
TunesKit iOS System Recoveryの機能:
- パスワードなしでiPadを強制的に初期化
- 自宅で150以上の異なるiOS/iPadOS問題を修復
- ワンクリックで無料ででリカバリーモードを起動・解除
- 簡単なインターフェイスで使いやすい
- 最新のiOS 18まで対応可能
- 高い成功率と有効期間内の無制限の使用
では、TunesKitを使ってiPadを強制的に初期化する方法を見ましょう。
STEP 1リセットモードを選択する
まず、iPadをUSBケーブルでパソコンに接続します。そして、インターフェースの「デバイスをリセット」をクリックします。次の画面で、リセットモードを選択することができます。
「標準リセット」モードはデータの損失がなくて、一般的な不具合などを修復することもできます。このモードは無料で、それを選択すれば、画面のガイドにしたがって操作すればiPadが強制的に初期化されます。
「工場出荷時の設定にリセット」モードはデータを消去しますが、パスワードがなくてもiPadを強制初期化することができます。このモードを選択する場合、次のステップをご覧ください。
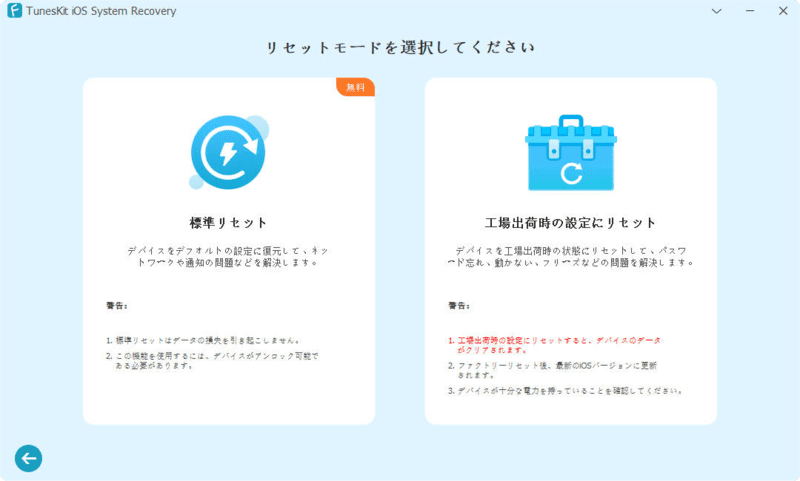
STEP 2強制初期化したいiPhoneをリカバリー/DFUモードにする
このステップでは、まずiPadをリカバリモードまたはDFUモードにする必要があります。iPadをリカバリモードにしたい場合、メインインターフェースの「リカバリモードの移行・終了」を選択すれば、iPadが自動的にリカバリモードに入ります。

STEP 3ファームウェアパッケージをダウンロードする
iPadが成功にリカバリモード/DFUモードに入ったら、次の画面でiPadの情報を確認する必要があります。間違いがあったら手動で修正してください。確認が完了したら、「ダウンロード」ボタンを押してください。
ファームウェアパッケージのダウンロードが完了したら、「工場出荷時リセットを開始」ボタンを押せば、お使いのiPadが強制的にリセットされます。
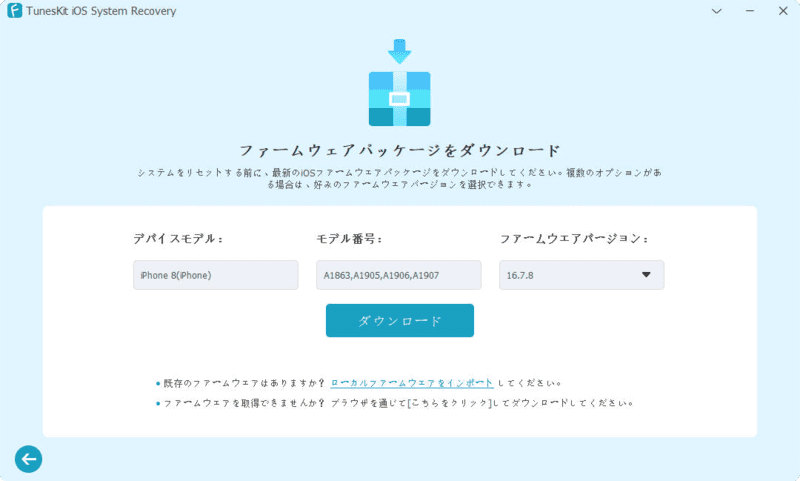
2、iTunesを使ってアイパッドを強制初期化する
iPadがiTunesと同期したことがある場合、iTunesを使ってiPadを強制リセットすることもできます。その手順は以下の通りです。
1、USBケーブルを使ってiPadをパソコンに接続して、iTunesを開きます。
2、iPadのアイコンをクリックして、「概要」>「iPadを復元…」の順でクリックしてください。
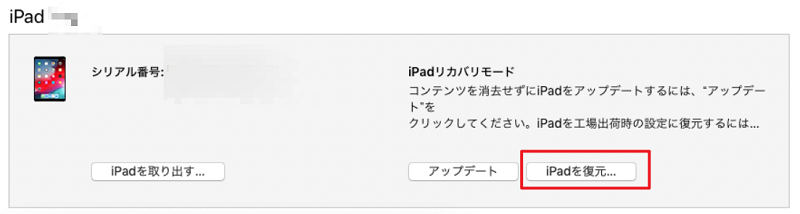
3、次に、メッセージが表示されるはずです。メッセージの「復元」オプションを選択すれば、お使いのiPadが強制的に初期化されます。
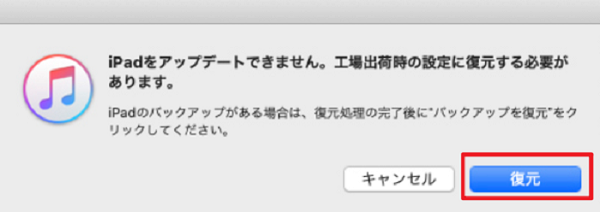
3、iPadをリカバリモードにして強制初期化する
iPadがiTunesと同期したことがなくても、iTunesを使ってiPadを強制初期化することができます。ただし、iPadをリカバリモードにする必要があります。
iPadをリカバリモードするには、電源を切って、iPadをパソコンに接続して、以下の手順で操作してください:
● ホームボタン非搭載モデル:音量を上げる/音量を下げるボタンとトップボタンを同時に長押しし、電源オフスライダが表示されたら離します。
● ホームボタン搭載モデル:トップボタンを長押しし、電源オフスライダが表示されたら離します。
iPadが成功にリカバリモードに入ったら、「iTunes接続」という画面が出ます。そして、iTunesを実行すると、メッセージが表示されます。メッセージの選択肢の中で、「復元」を選択すれば、iPadが強制的に工場出荷状態に戻ります。
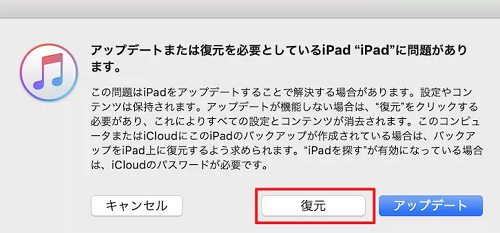
iPadの強制初期化に関するよくある質問
1、iPadをリカバリモードにして初期化することができない時は、どうすればいいですか?
iPadをリカバリモードにして初期化することができない時、「設定」アプリ、iCloud、iTunes、TunesKit iOS System Recoveryなどを使ってiPadを強制初期化することができます。
2、iPadの強制初期化ボタンはどこですか?
ボタンを押すだけでiPadを強制初期化することができません。iPadのボタンを順番に押すと、iPadを強制再起動することができます。強制再起動はデータの損失を引き起こしませんが、一部の不具合のみ修正できます。
3、パスワードを忘れて、パソコンが手元にない場合、iPadを初期化するにはどうすればいいですか?
「探す」機能がオフになっていて、画面ロックを解除できる場合、「設定」アプリでパソコンなしでiPadを強制初期化することができます。iPadのパスコードやパスワードを忘れて、パソコンもない場合、購入証明書などを持ってAppleサポートに連絡してみてください。
おわりに
今回の記事では、パソコンなしでiPadを強制初期化する方法とパソコンを使ってiPadを強制リセットする方法についてご紹介しました。ロック画面のパスワードやApple IDのパスワードを覚えている場合は、「設定」またはiCloudでiPadを強制初期化することができます。しかし、パスワードを忘れた場合には、パソコンを使った方がいいです。多くの方法の中でも、特にTunesKit iOS System Recoveryの使用をお勧めします。このソフトウェアは操作が簡便で、利用者のニーズに応じた2つのリセットモードを提供しています。具体的には、「標準リセット」モードではデータの損失を伴わず、「工場出荷時の設定にリセット」モードはiPadを徹底的に初期化することができます。ご興味がございましたら、ぜひこちらから無料体験版をダウンロードしてみてください。
