iPhoneで自宅住所を変更する簡単な方法 トップ5
iPhoneの自宅住所を変更したいですか?引っ越しをした場合や、以前で入力した情報を修正する必要がある場合、自宅住所を変更すると、より正確なナビゲーションと位置情報に基づく提案が保証されます。このガイドでは、Appleマップ、Googleマップ、Apple IDの設定を使用してiPhoneの住所を更新する3つの簡単な方法を順を追って説明します。それでは始めましょう!

方法1:iPhoneのAppleマップで自宅住所を変更する
Appleマップで自宅住所を更新するには、連絡先カードから取得します。変更する方法は次のとおりです。
STEP 1:iPhoneでApple標準のマップアプリを開きます。
STEP 2:「ライブラリ」の下にある「自宅」をタップします。
STEP 3:「連絡先カードを作成」オプションをオンにします。
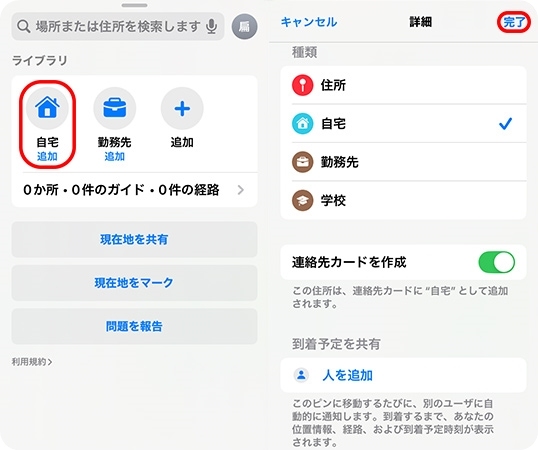
「電話」アプリを開き、下部のメニューで「連絡先」をタップし、次に自分の名前を選択することでも連絡先カードにアクセスできます。右上の「編集」をタップします。
STEP 4:ご自宅の住所までスクロールし、新しい住所に変更します。
STEP 5:右上の「完了」をタップします。
変更がすぐに反映されない場合は、アプリを一旦閉じてから再度開いてください。
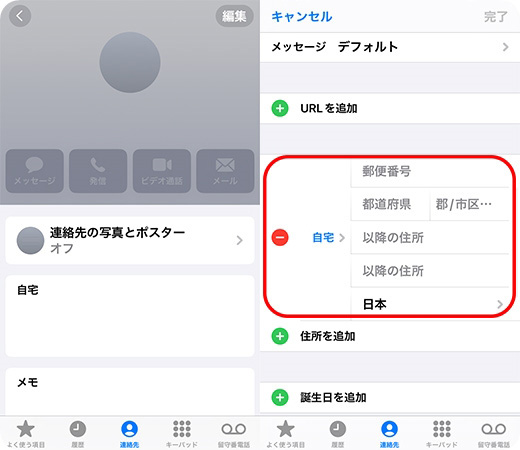
方法2:GoogleマップでiPhoneの自宅住所を変更する
iPhoneのGoogle Mapでも自宅の住所を変更することもできます。その方法は以下の通りです。
STEP1:iPhoneでGoogleマップを開きます。
STEP2:下部のメニューで「保存済み」をタップします。
STEP3:「ラベル付き」を選択します。
STEP4:「自宅」の横にある三点リーダーをタップします。
STEP5:ポップアップメニューで「自宅を編集」を選択します。
STEP6:テキストボックス内の「X」をタップして、現在の住所を消去します。
STEP7:新しい自宅の住所を入力します。ピンが下に表示されたら、それをタップして自宅の住所として設定します。
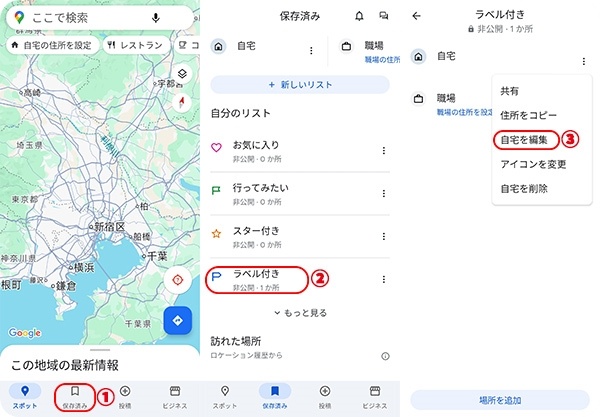
もし自宅住所を設定したことがない場合、三点リーダーは表示されません。その代わりに、「自宅」の下にある「設定」をタップし、次の画面で住所を入力します。
方法3:自動入力機能を使ってiPhoneの自宅住所を変更する
Safariの自動入力機能を使用している場合は、Appleマップで住所を変更するだけでは不十分な場合があります。Safariは、住所などの保存された情報を使用して、フォームを自動的に入力することができます。フォームの自動入力時に更新したアドレスが確実に反映されるようにするには、いくつかの調整が必要です。iPhoneで自動入力用の住所を変更する方法は次のとおりです。
STEP 1:まず、前述の手順に従って連絡先カードのiPhoneで住所を更新します。
STEP 2:連絡先情報を更新したら、iPhoneの「設定」アプリを開き、「アプリ」>「Safari」の順に選択し、「一般」セクションの「自動入力」オプションをタップします。
STEP 3:「連絡先情報を使用」オプションが有効になっていることを確認し、Safariに詳細情報を自動入力できるようにします。
STEP 4:「自分の情報」をタップして、氏名、メールアドレス、住所などの個人情報を表示します。住所欄を見つけ、更新した自宅の住所を手動で入力し、Safariが正しい情報を自動入力に使用するようにします。
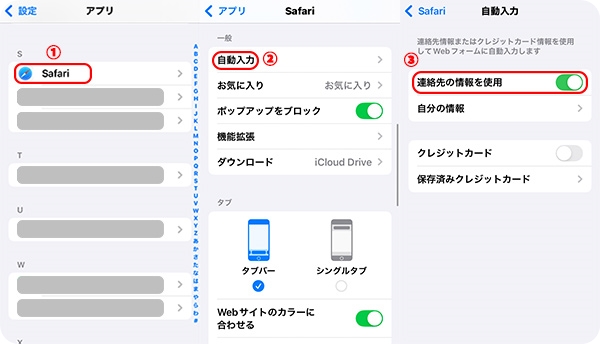
方法4:Appleアカウントの設定を変更してiPhoneの自宅住所を変更する
iPhoneで自宅住所を変更する別の方法もあります。それは、Appleアカウントの国または地域を変更することです。ただし、変更後はそれらのサービスへのアクセスができなくなる可能性があるため、Apple IDの残高を使い切って、有効な購読を管理しておく必要があります。また、新しい地域では一部のアプリやサービスが利用できない場合があります。変更方法は以下の通りです。
STEP 1:iPhoneで「設定」を開きます。そして、トップ画面でAppleアカウントをタップします。
STEP 2:下にスクロールして、「iTunes & App Store」をタップします。
STEP 3:Apple IDをタップし、「Apple IDを表示」を選択します。
STEP 4:アカウントセクションで「国/地域」を選択します。
STEP 5:新しい国または地域を選択し、変更を確認し、利用規約に同意します。
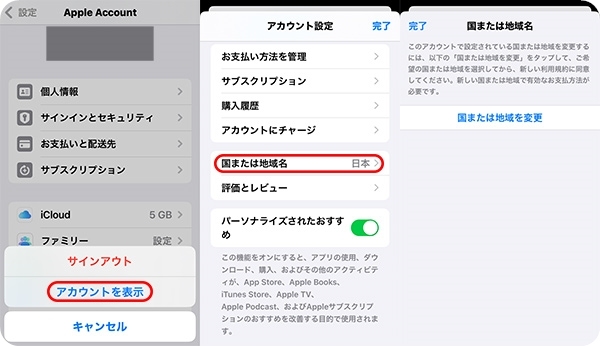
方法5:TunesKit Location ChangerでiPhone自宅の住所を変更する
複雑な設定や制限を処理することなく、iPhoneの住所を変更したい場合は、TunesKit Location Changerは素晴らしいソリューションです。このツールを使用すると、iPhoneのGPSの位置情報をすばやく簡単に変更でき、マップ、天気、ソーシャルメディアなどのアプリでアドレスをカスタマイズするのに最適です。このガイドでは、TunesKit Location Changerを使用して自宅の住所を変更する簡単な手順を説明します。数回のクリックでデバイスの位置を完全に制御できます。
TunesKit Location Changer を使用して iPhone の住所位置情報を変更する方法は次の通りです。
STEP 1iPhoneをパソコンに接続
このソフトウェアをパソコン(Windows & Mac)にインストールして起動します。USBケーブルを使用して、iPhoneをパソコンに接続します。デフォルトのモードは「位置変更」です。免責事項をよくお読みになり、それを同意して、「開始」ボタンをクリックします。
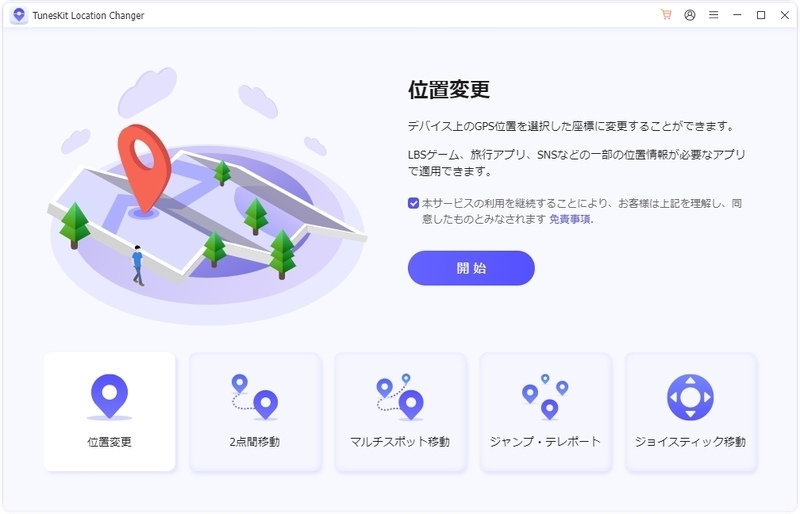
STEP 2ワンクリックでiPhoneの位置を変更
すると、マップインターフェースが表示されますので、検索バーに希望する住所を入力するか、マップ上の任意の場所をクリックします。選択して確認したら、「変更開始」ボタンをクリックしてワンクリックでiPhoneの位置を変更します。これでiPhoneのGPSが更新された自宅住所を反映します。すると、iPhone上のすべての位置情報ベースのアプリケーションが新しい位置を表示するようになります。このプロセスにより、実際の位置を恒久的に変更することなく、柔軟かつ一時的に自宅住所を変更することができます。
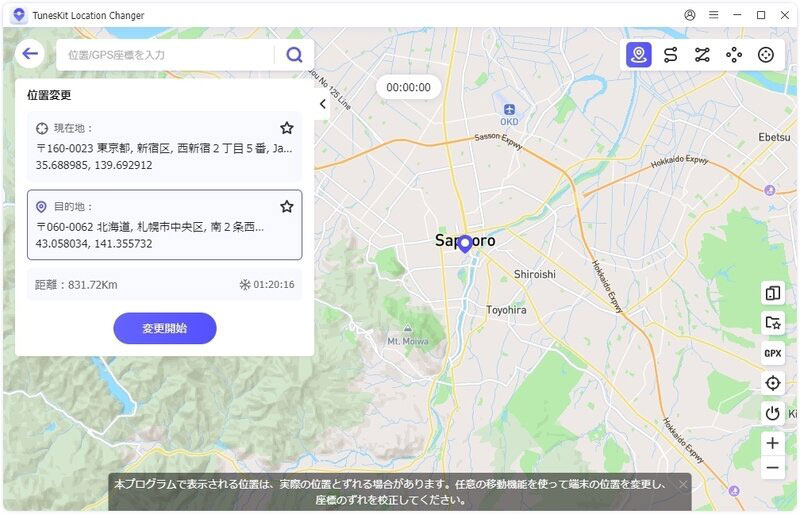
iPhoneの住所を変更する時によくある質問
1、iPhoneに複数の自宅住所を設定できますか?
いいえ、通常、iPhoneには連絡先カードまたはマップにリンクされた1つの主たる自宅住所のみが保存されます。ただし、職場、家族、またはよく訪れる場所など、その他の場所の住所をAppleマップのお気に入りセクションに追加することができます。
2、自宅住所を更新すると、Apple Payやその他のサービスに影響しますか?
はい、自宅住所を変更した場合は、Apple PayやiCloudなどのサービスでも住所を更新することをお勧めします。「設定」>「ウォレットとApple Pay」に移動し、請求先住所と配送先住所を新しい住所に更新してください。
3、iPhoneでApple IDの国や地域を変更せずに自宅住所を変更できますか?
はい、Apple IDの国を変更せずに、連絡先カードやマップ、Safari自動入力などのアプリ内で自宅住所を変更できます。Apple IDの国や地域を変更する必要があるのは、別の地域に永住するために移転する場合のみです。
4、iPhoneの住所を変更するにはAppleアカウントからログアウトする必要がありますか?
いいえ、Apple IDからログアウトする必要はありません。Apple IDにログインしたままの状態でも、連絡先カード、Appleマップ、その他のアプリケーションで自宅住所を変更することができます。
おわりに
一言で言えば、iPhoneで自宅住所を変更するには、連絡先カードの調整、Apple IDの設定の変更、GoogleマップやAppleマップなどのアプリの位置情報の詳細の変更など、さまざまな方法があります。しかし、手間をかけずに一時的に位置情報を変更する柔軟で簡単な方法をお探しなら、TunesKit Location Changerは優れた選択肢です。このツールを使用すると、簡単にGPSの位置情報を変更でき、iPhone上の位置情報ベースのアプリの機能を制御できます。TunesKitを使用すると、自宅住所の変更が簡単かつ迅速に行え、脱獄も不要なので、iPhoneユーザーにとって便利なソリューションとなります。
